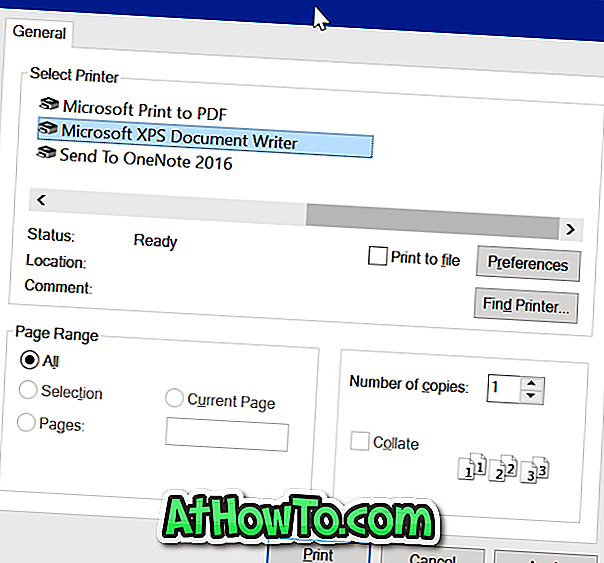ЕСД датотека се креира приликом надоградње са претходне верзије Виндовса 10 на најновији Виндовс 10 преко апликације за подешавања. ЕСД (ЕСД означава електронску испоруку софтвера) садржи све датотеке потребне за инсталацију оперативног система Виндовс 10 и обично је мањи у поређењу са ИСО датотеком исте верзије и издања оперативног система Виндовс 10.
Будући да ниједан од софтвера за креирање УСБ-а за покретање не подржава ЕСД датотеке, потребно је прво претворити ЕСД датотеку у ИСО. Зато је важно прво извући ЕСД датотеку и креирати ИСО слику да бисте могли да креирате медијум за покретање система Виндовс 10.
Ако имате ЕСД датотеку за Виндовс 10 и желите да креирате боотабле УСБ користећи исту ЕСД датотеку да бисте обавили чисту инсталацију или надоградњу, само требате слиједити упуте наведене у наставку.

УСБ погон за Виндовс 10 из ЕСД датотеке
Метод 1 од 1
Користимо ЕСД Децриптер алат за дешифровање ЕСД датотеке, а затим је конвертујемо у ИСО слику. Иако популарни НТЛите софтвер такође подржава претварање ЕСД-а у ИСО слику, он не подржава шифроване ЕСД датотеке. Пошто је немогуће направити разлику између шифрованих и дешифрованих ЕСД датотека без отварања истог са софтвером, користићемо ЕСД Децриптер који подржава и енкриптоване и дешифроване ЕСД датотеке.
У овој методи, прво ћемо конвертовати ЕСД датотеку у ИСО користећи ЕСД Децриптер пре коришћења популарног Руфус алата за креирање боотабле УСБ-а из ИСО имаге датотеке.
Први корак је да преузмете ЕСД Филе Децриптер одавде. Извадите преузету датотеку .7з у нову фасциклу користећи 7-Зип или ВинРАР.
Имајте на уму да диск јединица на којој креирате нову фасциклу мора имати најмање 10 ГБ слободног простора јер ће величина ИСО датотеке коју ћемо креирати бити већа од ЕСД датотеке. Поред тога, ЕСД Децриптер креира резервну копију оригиналне ЕСД датотеке пре него што је конвертује у ИСО. Дакле, да би се понестало простора на диску за вријеме конверзије датотека, важно је креирати нову мапу на диску с најмање 10 ГБ простора на диску.
Корак 2: Копирајте Виндовс 10 ЕСД датотеку у нову фасциклу која садржи екстраховане датотеке алата ЕСД Децриптер.

Корак 3: Кликните десним тастером миша на датотеку Децрипт.цмд, кликните на дугме Покрени као администратор, а затим кликните на дугме Да када у дијалогу Контрола корисничког налога видите прозор командне линије.

Корак 4: Једноставно притисните тастер “ 1 ” да бисте почели да креирате ИСО датотеку из ЕСД датотеке. Овај процес може трајати до 20 до 40 минута, у зависности од доступних системских ресурса и величине ЕСД датотеке.

НАПОМЕНА: ЕСД Децриптер аутоматски прави резервну копију ЕСД датотеке само у случају да нешто крене наопако. Дакле, ЕСД датотека ће и даље бити доступна чак и након претварања ЕСД датотеке у ИСО слику.

Корак 5: Када завршите, можете пронаћи нову ИСО датотеку у оквиру нове фасцикле коју сте креирали у другом кораку.

Корак 6: Сада када имате Виндовс 10 ИСО имаге датотеку, можете користити Руфус, Виндовс УСБ / ДВД Довнлоад Тоол, или наш како инсталирати Виндовс 10 из УСБ водича за креирање боотабле УСБ-а Виндовс 10 из ИСО имаге датотеке. У овом водичу користићемо Руфус јер није само једноставан за употребу већ и стабилан.
Корак 7: Преузмите Руфус 2.0. Повежите УСБ диск који желите да користите да бисте инсталирали Виндовс 10, а затим покрените Руфус софтвер.
8. корак: Изаберите УСБ диск са листе уређаја (ако постоји више повезаних УСБ-ова), а затим изаберите шему партиције и тип циља као шему МБР партиције за БИОС или УЕФИ рачунаре или шему ГПТ партиције за УЕФИ рачунар (ако сигурни сте да је тип диска ГПТ).

Корак 9: Затим изаберите систем датотека као ФАТ32 јер је компатибилан са БИОС-ом и УЕФИ-јем.

Корак 10: Коначно, кликните на икону ЦД погона поред опције Креирање дискете за покретање помоћу опције (проверите да ли је ИСО слика изабрана као што је приказано на слици испод) да бисте прегледали и изабрали ИСО 10 ИСО слику коју сте добили претварањем ЕСД-а. то ИСО.
НАПОМЕНА: Када изаберете Виндовс 10 ИСО, видећете опције Стандардна инсталација оперативног система Виндовс и опције Виндовс То Го. Будите сигурни да је прва опција под називом Стандардна Виндовс инсталација изабрана пре него што наставите даље јер ће се приликом одабира друге опције креирати Виндовс То Го диск Виндовс 10.
Корак 11: На крају кликните на дугме Старт, кликните на дугме У реду када се прикаже порука да ће све датотеке на изабраном УСБ драјву бити избрисане да бисте почели са припремом оперативног система Виндовс 10.

НАПОМЕНА: Ако добијате грешку "Тренутно изабрани систем датотека не може да се користи са овом врстом ИСО-а", промените систем датотека са претходно изабраног ФАТ32 на НТФС и поново кликните на дугме Старт.

То је то! Сада можете користити боотабле УСБ за Виндовс 10 да бисте обавили чисту инсталацију оперативног система Виндовс 10.
Савет: Постоји још један програм за креирање боотабле УСБ-а из Виндовс ЕСД датотеке без претварања ЕСД датотеке у ИСО слику, али услужни програм још не подржава Виндовс 10. Овај водич ћемо ажурирати другом методом када се софтвер ажурира како би подржао Виндовс 10.
Надам се да ово помаже!