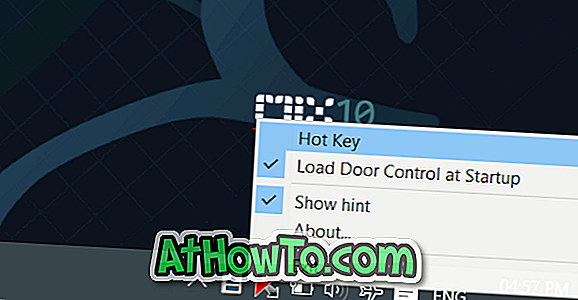Још од објављивања званичног ОнеДриве клијента за десктоп, милиони корисника Виндовса су користили услугу складиштења у облаку од Мицрософта како би сачували резервне копије кључних докумената, слика и других датотека.
Као што можда знате, Мицрософт Оффице 2013 нуди опцију за брзо чување докумената на вашем ОнеДриве налогу. Ако сте корисник Оффице 2010 и желите да сачувате документе на услузи ОнеДриве, потребно је да инсталирате ОнеДриве десктоп клијент, а затим сваки пут пређите до ОнеДриве фасцикле да бисте сачували документ. Зар не би било добро да постоји бољи начин да се брзо спасе Оффице документи у вашем ОнеДриве налогу?
Са подразумеваним подешавањима, када притиснете Цтрл + С хоткеи или кликнете на икону Саве да бисте сачували Оффице документ, дијалог Саве Ас отвара фасциклу Документи која се налази у оквиру Либрариес. Пошто је фасцикла „Документи“ подразумевана локација коју је изабрао Оффице, већина корисника рачунара чува све Оффице документе само у фасцикли „Документи“.
Корисници који желе аутоматски да сачувају резервну копију Оффице документа у облаку могу волети идеју о промени подразумеване локације изабране да сачувају Оффице документе и да одреде нову локацију као ОнеДриве. Ако имате Мицрософт налог (Ливе, Хотмаил или Оутлоок.цом), можете лако да подесите свој ОнеДриве налог као подразумевану локацију за чување датотека у систему Оффице 2010.
Испуните доле наведена упутства да бисте променили подразумевану локацију за чување датотека у Оффице на ОнеДриве и брзо сачували / пренели Оффице документе у ОнеДриве.
Сачувајте Оффице 2010 документе у ОнеДриве
НАПОМЕНА: Овај водич ради за Оффице 2010 инсталиран на Виндовс 7 као и Виндовс 8.
1. корак: Преузмите ОнеДриве за подешавање радне површине, покрените инсталацију, а затим пратите једноставна упутства на екрану да бисте довршили инсталацију.
Корак 2: Када инсталирате, отворите Оффице 2010 Ворд апликацију. Кликните на мени Датотека, а затим изаберите ставку Опције .

Корак 3: У левом окну пређите на картицу Сачувај да бисте видели различите опције за промену подразумеваних поставки чувања.

Корак 4: Овде, поред Дефаулт филе лоцатион, унесите путању до ОнеДриве директоријума или подмапе која се налази у вашем ОнеДриве. Ако нисте сигурни о подразумеваној локацији директоријума ОнеДриве, кликните на дугме Потражи да бисте отворили дијалог Модифи Лоцатион, кликните на икону ОнеДриве која се налази испод ставке Фаворитес (у левом окну) и кликните на дугме У реду .


Корак 5: Када је нова локација постављена као подразумевана локација за ваше датотеке, кликните на дугме У реду да бисте изашли из дијалошког оквира Опције.
Од сада па надаље, кад год притиснете Цтрл + С хоткеи или кликнете на икону Саве, дијалог Саве Ас ће отворити директоријум ОнеДриве. То је то!

Као што можда знате, ваш рачунар не мора да буде повезан са Интернетом да бисте приступили датотекама које сте претходно сачували у фасцикли ОнеДриве, јер је локална копија документа увек доступна за ванмрежни приступ.
Имајте на уму да промена подразумеване локације у оквиру Ворд Оптионс неће променити подразумевану локацију ПоверПоинт и Екцел апликација. Потребно је да отворите Екцел и ПоверПоинт програме један по један, а затим пратите корак 2, корак 3 и корак 4 да бисте променили локацију за чување датотека по подразумеваној вредности.