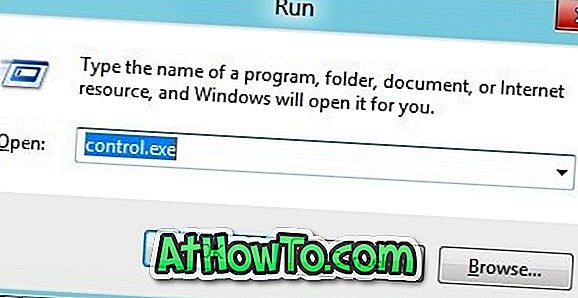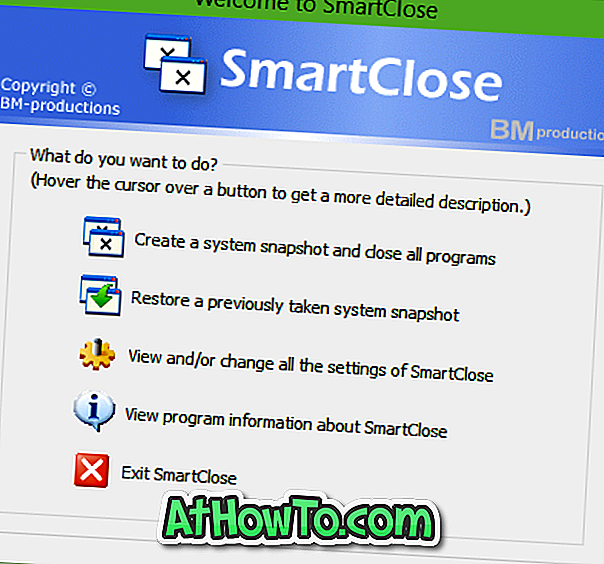Апликација Подешавања у оперативном систему Виндовс 10 је значајка класичног контролног панела са којим смо сви упознати. Мицрософт намерава да прекине контролну таблу када све поставке буду премештене у нову апликацију за подешавања и то је разлог зашто је Мицрософт преместио многе поставке и опције са класичног контролног панела у нову апликацију Подешавања у оперативном систему Виндовс 10.
Подешавања су дефинитивно побољшање у односу на контролни панел јер је дизајн јасан и поставке су лепо постављене. Већина поставки је лако доступна, посебно нова апликација за подешавања је једноставна за коришћење на додирним уређајима.

Постоји много начина за покретање апликације Сеттинг у Виндовсу 10, најлакши начин је да користите Виндовс + И хоткеи. Међутим, неки корисници рачунара можда желе пречицу за апликацију Подешавања на радној површини за брзи приступ.
Виндовс 10 не нуди једноставан начин за креирање пречице апликације за подешавања на радној површини. Када десним тастером миша кликнете на икону Поставке у менију Старт, добијате само опције за пин до старта и опцију Пин то таскбар.
Ако волите да имате пречицу на радној површини за апликацију за подешавања, ево како да направите пречицу апликације за подешавања на радној површини у оперативном систему Виндовс 10.
Да бисте креирали пречицу на радној површини за апликацију Подешавања
Метод 1
1. корак: Отворите мени Старт.
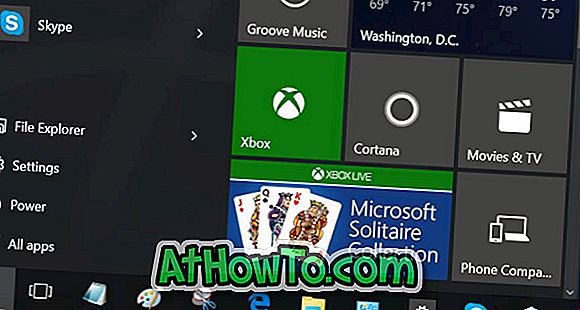
Корак 2: Превуците и испустите икону Поставке из Старт менија на радну површину да бисте креирали пречицу Поставке на радној површини.

Метод 2 да бисте направили пречицу апликације Подешавања на радној површини Виндовс 10
Корак 1: Кликните десним тастером миша на радну површину, кликните на Нев (Ново), а затим на Схортцут (Пречац) да бисте отворили чаробњак за креирање пречице.
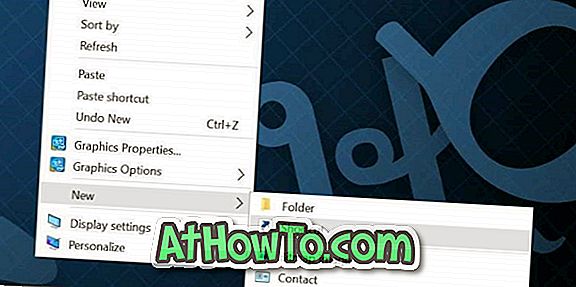
Корак 2: У поље Укуцај локацију ставке откуцајте или налепите следећу путању:
мс-сеттингс:
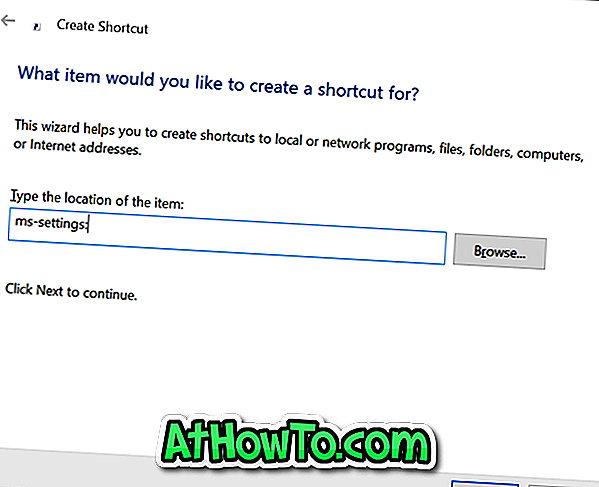
Кликните на дугме Даље .
Корак 3: Коначно, у пољу Упишите име за ово пречицу откуцајте Сеттингс Апп или само Сеттингс, а затим притисните дугме Финисх да бисте изашли из чаробњака и креирали пречицу.

Сада би требало да имате пречицу за апликацију Подешавања на радној површини Виндовс 10. Кликом на новостворену пречицу отворит ће се апликација Поставке.
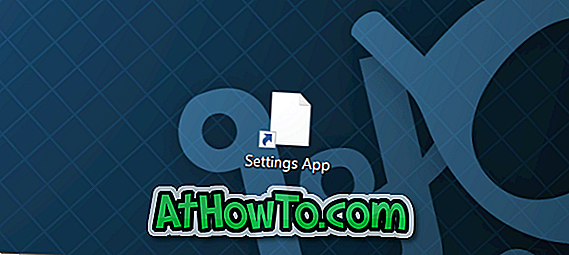
Да бисте променили икону
Пошто новостворена пречица не приказује фенси икону, можда ћете желети да користите бољу икону или тачну икону апликације Подешавања. Да бисте променили његову икону, пратите следећа три корака.
Корак 1: Кликните десним тастером миша на новостворену пречицу апликације Подешавања и кликните на Својства да бисте отворили њена својства.
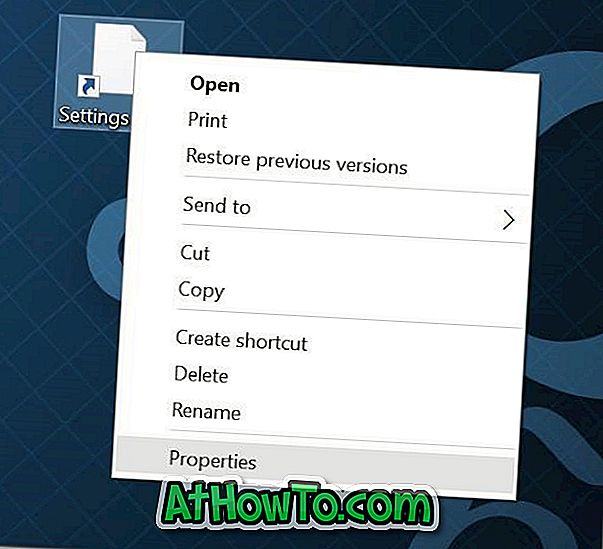
Корак 2: Овдје, под картицом Веб Доцумент, видјет ћете гумб Цханге Ицон . Кликните на исто да бисте изабрали неку од икона које се испоручују са оперативним системом Виндовс 10, кликните на дугме У реду, а затим кликните на Примени.
Ако желите да користите икону коју сте преузели са Интернета, кликните на дугме Бровсе, прегледајте датотеку са иконама, изаберите датотеку са иконама и кликните на дугме Отвори.
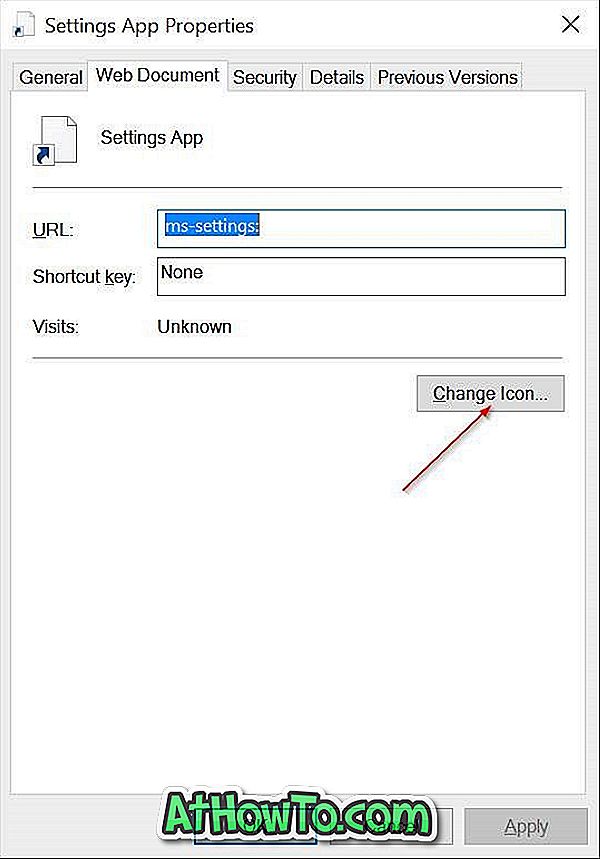
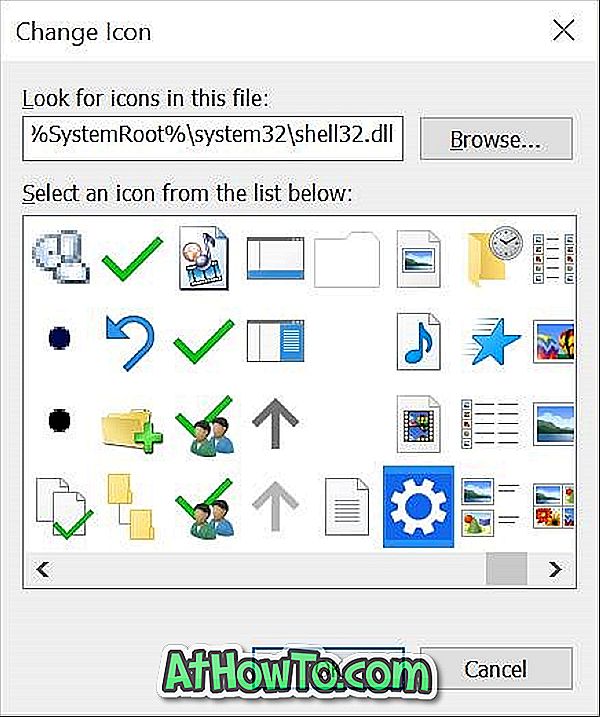
Имајте на уму да датотека иконе мора бити у .ицо формату да би се користила у Виндовсу 10. А ако апликација Подешавања не успе да отвори, пратите нашу апликацију за поправке у подешавањима која се не отварају или раде у Виндовс 10 водичу.
Да ли сте направили пречицу апликације Подешавања на радној површини оперативног система Виндовс 10?