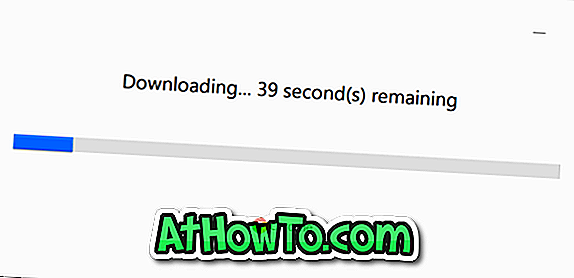Корисници Виндовса 10 редовно користе корпу за отпатке да би обрисали датотеке и обновили их када је то потребно. Ако често користите корпу за отпатке, можда ћете желети да научите савете и трикове који ће вам помоћи да боље управљате кантом за отпатке.

У овом чланку поделили смо пет мање познатих савета које можете да искористите да бисте најбоље искористили корпу за отпатке у оперативном систему Виндовс 10.
Омогући дијалог за потврду брисања за корпу за отпатке
Са подразумеваним подешавањима, Виндовс 10 не приказује дијалог за потврду брисања када изаберете датотеку и кликнете на опцију брисања или притиснете дугме Избриши. Укратко, Виндовс 10 аутоматски премјешта одабране датотеке у кош за смеће без приказивања дијалога за потврду.
Проблем са овом подразумеваном поставком је да можете случајно да преместите датотеке у корпу за отпатке.
Ако желите да видите дијалог за потврду брисања док покушавате да избришете датотеке, урадите следеће:
Корак 1: Кликните десним тастером миша на икону коша за смеће на радној површини, кликните на дугме Својства .
Корак 2: Проверите дијалог за потврду Прикажи брисање . Кликните на дугме Примени .

Покушајте сада да избришете датотеку. Требало би да добијете дијалог за потврду брисања.
Аутоматски избришите старе датотеке из корпе за отпатке
У новијим верзијама оперативног система Виндовс 10 постоји одредба која аутоматски брише старије датотеке из корпе за отпатке. На пример, Виндовс 10 може аутоматски да избрише датотеке које се налазе у корпи за отпатке више од 30 дана. Ево како то учинити.
Корак 1: Идите у апликацију Подешавања > Систем > Складиште .
Корак 2: У одељку Сензор за складиштење укључите опцију Сенз. Сада кликните на Цханге како ћемо аутоматски ослободити простор .

Трећи корак: У одељку Привремене датотеке укључите опцију Избриши привремене датотеке које апликације не користе, а затим изаберите 1 дан, 14 дана, 30 дана или 60 дана .

Проверите да ли је опција Никад изабрана за “Избриши датотеке у мојој фасцикли Преузимања ако нису коришћене за више”.
Промените величину корпе за отпатке
Ако на вашем рачунару нема довољно слободног простора, можете смањити подразумевану величину која је додељена корпи за отпатке у оперативном систему Виндовс 10. Ево како то учинити:
Корак 1: Кликните десним тастером миша на икону корпе за отпатке, а затим кликните на Својства .
Корак 2: У одељку Подешавања за изабрану локацију изаберите опцију Прилагођена величина, а затим укуцајте прилагођену вредност у МБ.

Кликните на дугме Примени да бисте сачували нову величину корпе за отпатке.
Онемогућите или искључите корпу за отпатке
Иако не препоручујемо да онемогућите функцију корпе за отпатке, можда је желите да искључите ако често користите тастере Схифт + Делете да бисте (трајно) избрисали датотеке заобилазећи корпу за отпатке. Ево како да искључите или онемогућите корпу за отпатке.
Корак 1: Кликните десним тастером миша на корпу за отпатке, а затим изаберите ставку Својства да бисте је отворили.
Корак 2: Проверите Немојте премјештати датотеке у кош за смеће. Уклоните датотеке одмах када је избрисана опција.

Кликните на дугме Примени .
Прикажите или сакријте кош за смеће на радној површини
Ако се икона корпе за отпатке не појављује на радној површини или ако желите да сакријете икону корпе за отпатке на радној површини, можете се позабавити нашим упутствима за додавање / уклањање иконе коша за смеће на Виндовс 10 десктоп водичу за упутства корак по корак.
Бонус савети: Ако вам је досадно са иконицом корпе за отпатке, можете променити и икону корпе за отпатке. Можете и да закачите корпу за отпатке на Виндовс 10 таскбар.
Ресетирајте корпу за отпатке да бисте исправили грешке
Ако добијате грешке као што је "Кош за смеће за овај диск" или било која друга грешка за корпу за отпатке, можете покушати да ресетујете корпу за отпатке да бисте исправили грешку. Погледајте наш поправак корпе за отпатке у корпусу Виндовс 10 за упутства.