Враћање или повлачење са Виндовса 10 на Виндовс 7 је вероватно најбољи начин за излазак ако нисте задовољни Виндовсом 10. Међутим, постоје корисници који воле већину функција понуђених у најновијој верзији оперативног система Виндовс, али желе да направе Виндовс 10 изгледа и изгледа као Виндовс 7.
15 начина да Виндовс 10 изгледа и да се осјећа као Виндовс 7

У наставку су наведени начини да ваш Виндовс 10 изгледа и изгледа као Виндовс 7.
НАПОМЕНА: Препоручујемо да направите тачку за ручно враћање система пре него што промените подразумеване поставке и инсталирате препоручене алате треће стране како бисте вратили Виндовс 10 на данашњи датум ако и када вам је то потребно.
Инсталирајте бесплатну класичну љуску да бисте добили Виндовс 7 као Старт мени
Иако је Мицрософт додао назад мени „Старт“ помоћу оперативног система Виндовс 10, мени „Старт“ није исти као онај у оперативном систему Виндовс 7. Ако једна или више карактеристика оригиналног Старт менија не функционише или ако вам недостаје Виндовс 7 мени „Старт“ у оперативном систему Виндовс 10, инсталирајте Цлассиц Схелл за Виндовс 10 програм одмах.
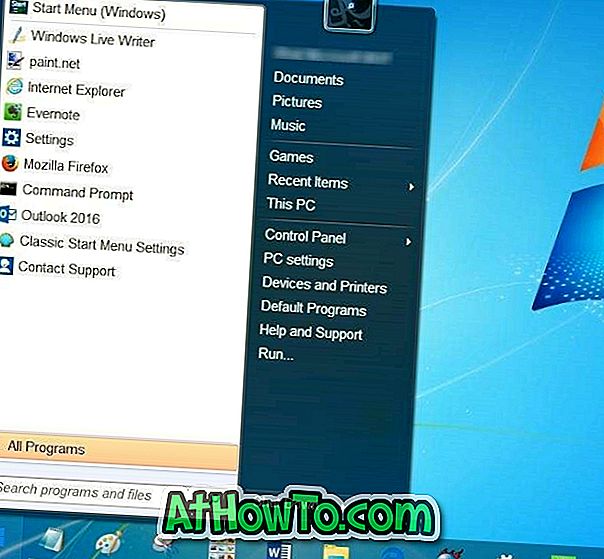
Поред Старт менија Виндовс 7, класична љуска доноси неколико других класичних функција у Виндовс 10. Ако инсталирате класичну љуску само ради менија Старт, обавезно поништите избор других функција као што је Цлассиц Екплорер током инсталација.
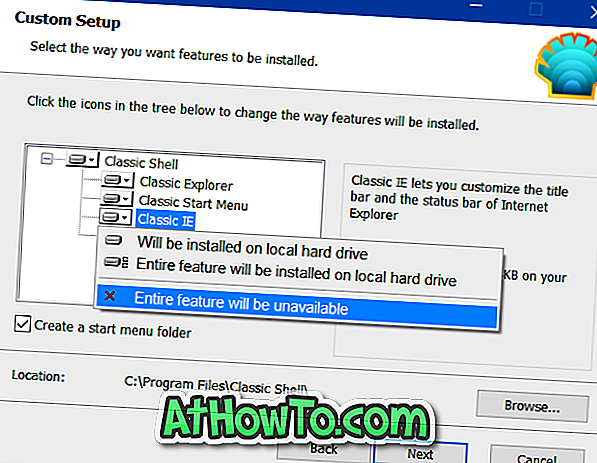
Омогућите прозирност Аеро стакла
Мицрософт је спустио Аеро стаклену прозирност са Виндовс 8. Упркос захтевима милиона корисника рачунара, Мицрософт није омогућио Аеро стаклену прозирност за ивице прозора у Виндовсу 10. Иако је могуће да мени „Старт“ буде транспарентан, не постоји опција за укључивање Аеро стаклене транспарентности за ивице прозора без помоћи алата треће стране.
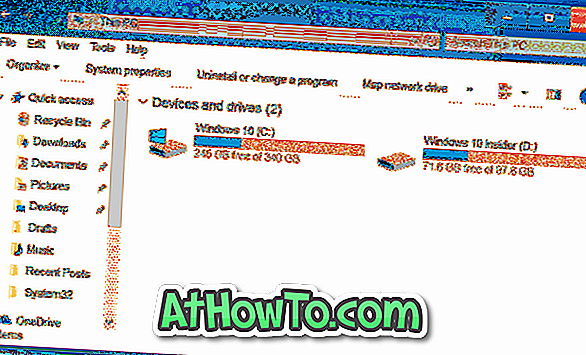
Они од вас који су озбиљни око враћања прозора Аеро стакла требали би провјерити програм Аеро Гласс. Програм доноси Виндовс 7 попут Аеро стакла транспарентност назад на Виндовс 10 с лакоћом. Поред тога, она се аутоматски инсталира и примењује тему Аеро стакла компатибилну са системом Виндовс 7.
Онемогућите закључани екран
Закључани екран је представљен прво у оперативном систему Виндовс 8. Закључавање екрана показује неке корисне информације као што су статус мреже, ниво напуњености батерије, датум и време, број нових е-порука и обавештења и може се конфигурисати да прикаже детаљне информације из апликације.

Једини проблем са закључавањем екрана је што додаје још један ниво процесу боот-а. Укратко, потребно је да извршите додатак кликните да бисте видели екран за пријаву где унесете лозинку. Проучите како да уклоните закључани екран у Виндовс 10/8 водичу за детаљне инструкције.
Уклоните оквир за претрагу / Цортана из траке задатака
Са подразумеваним поставкама, Виндовс 10 приказује велики оквир за претрагу на левој страни траке задатака. Иако оквир за претрагу почетницима олакшава брзо покретање претраге, можете поставити икону за претрагу уместо оквира да бисте сачували простор на траци задатака и учинили траку задатака сличнијом Виндовсу 7. Да ли сте знали да можете да покренете претрагу без коришћења оквира за претрагу или иконе претраге?
Кликните десним тастером миша на траку задатака, изаберите Цортана, а затим кликните на икону Хидден или Схов Цортана.
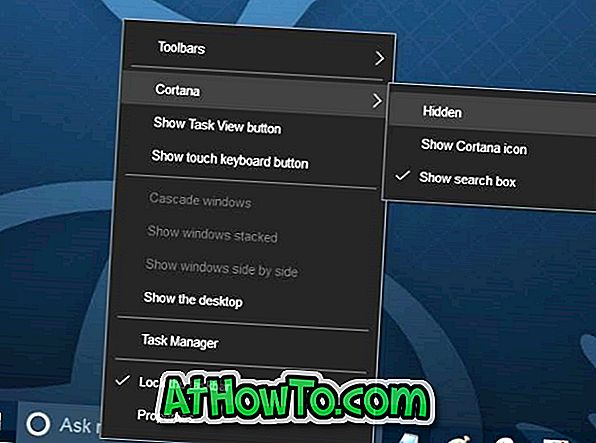
Онемогућите траку програма Виндовс Екплорер
Ако желите да направите Виндовс Екплорер или познат као Филе Екплорер у Виндовсу 10 изгледа као онај у Виндовсу 7, морате да онемогућите траку. Постоји неколико начина да омогућите траку са алаткама за Виндовс 7 у програму Виндовс 10 Филе Екплорер, али вам препоручујемо да користите бесплатан алат под називом Олд Нев Екплорер.
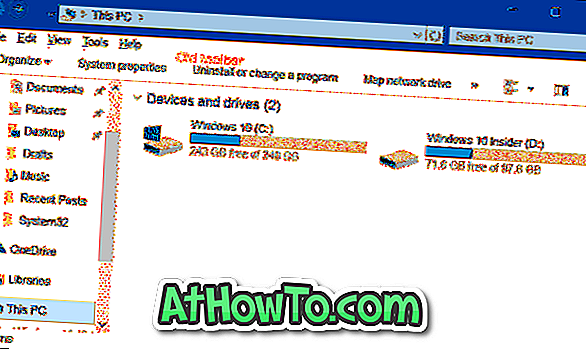
Онемогући брзи приступ
Са подразумеваним подешавањима, Филе Екплорер отвара се у Куицк Аццесс у Виндовс 10. Док је Куицк Аццесс понекад користан, можда ћете желети да искључите Куицк Аццесс и отворите Филе Екплорер за овај ПЦ да би се Виндовс Екплорер понашао више као Виндовс 7 Екплорер .
Онемогући Центар активности
Акциони центар је једна од нових функција уведених у Виндовс 10. Ова функција вам омогућава да брзо прегледате недавне обавештења и поруке и такође вам омогућава брз приступ различитим системским подешавањима.
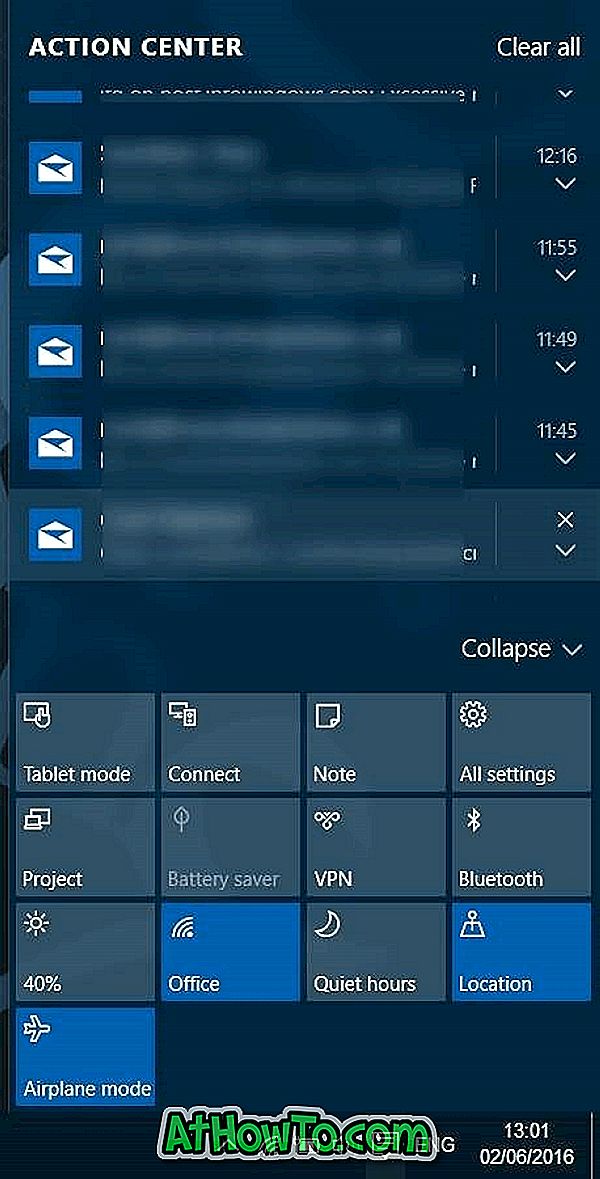
Ево како да искључите Ацтион Центер у оперативном систему Виндовс 10:
1. корак: Отворите уређивач регистра и идите до следећег кључа:
ХКЕИ_ЦУРРЕНТ_УСЕР СОФТВЕР Политике Мицрософт Виндовс Екплорер
Корак 2: На десној страни креирајте нову ДВОРД (32-битну) вриједност и назовите је као ДисаблеНотифицатионЦентер.
Корак 3: Двапут кликните на вриједност ДисаблеНотифицатионЦентер и поставите податке о вриједности на 1 да бисте онемогућили Центар активности.
Инсталирајте гаџете радне површине
Десктоп гадгети су веома популарни међу корисницима Виндовс 7. Ако желите да и оригинални гадгети за радну површину који се нуде у оперативном систему Виндовс 7 у оперативном систему Виндовс 10, такође потражите у упутствима за преузимање и инсталацији оригиналних гадгета за Виндовс 10 за Виндовс 10 у Виндовс 10.
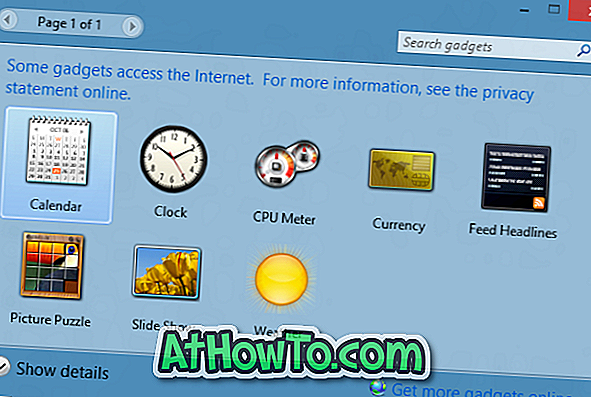
Инсталирајте Виндовс 7 игре
Класичне игре су испуштене из Виндовс 10. Иако се нуди модерна верзија Мицрософт Солитаире, класичне игре су биле забавније за играње. Срећом, могуће је да све те класичне игре у Виндовсу 10 постану моменат. Погледајте упутства у нашем Како да добијете класичне Виндовс 7 игре у оперативном систему Виндовс 10 за детаљна упутства.

Набавите Виндовс 7 сличне фасцикле
Иако је Мицрософт задржао већину икона Виндовс 7 у Виндовсу 10, неке иконе су ажуриране. Икона нове фасцикле у оперативном систему Виндовс 10 је прилично добра, али ако вам се свиђају иконе мапа Виндовс 7, прођите кроз наше Виндовс 7 директоријуме.
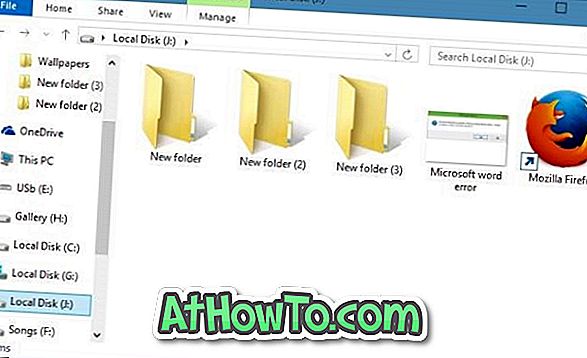
Деинсталирајте и уклоните Едге прегледач
Мицрософт Едге, нови веб претраживач из Мицрософта добро се обликује. Едге бровсер ће добити подршку за проширења са годишњим ажурирањем које се очекује у месецу јулу или августу. То је рекао, ако нисте задовољни с њим, можете се ријешити истог слиједећи наше како деинсталирати и уклонити Едге прегледник у Виндовс 10 водичу.
Отараси се подразумеваних модерних апликација
Као што сте до сада приметили, постоје десетине уграђених апликација у оперативном систему Виндовс 10. Док су апликације као што су Маил, Веатхер и Гроове Мусиц корисне, можда ћете желети да деинсталирате друге апликације које нису толико корисне. Молимо погледајте наше како деинсталирати задане апликације у Виндовсу 10 или како користити ЦЦлеанер за деинсталирање уграђених апликација за детаљне упуте.

Користите локални рачун да бисте се пријавили
Ако користите Мицрософт налог за пријаву у Виндовс 10, можете да размислите о коришћењу локалног корисничког налога за пријаву, као у оперативном систему Виндовс 7. Док се пријављивање помоћу Мицрософт налога има своје предности, већина корисника преферира локалног корисника због приватности.
Омогућите класични прозор Персонализација
У оперативном систему Виндовс 10, када кликнете десним тастером миша на радну површину и кликнете Персонализе (Персонализација), добићете одељак за персонализацију апликације за подешавања уместо класичног прозора Персонализација. Ако желите да вратите стару функцију, прочитајте упутства како да омогућите класични прозор Персонализација у водичу за Виндовс 10. \ т
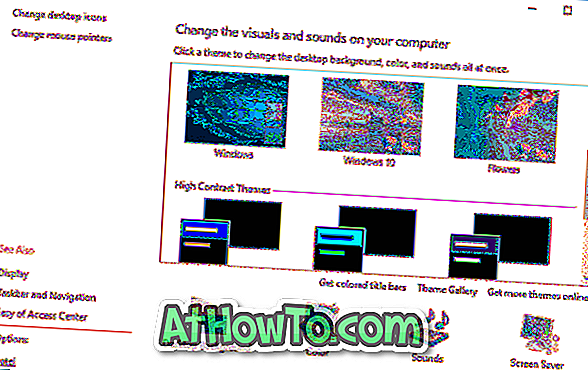
Поставите Виндовс 7 позадину као позадину радне површине
На крају, али не и најмање важно, не заборавите да преузмете и поставите оригиналну Виндовс 7 позадину као позадину радне површине за Виндовс 10. \ т Извршите брзу претрагу на вебу да бисте преузели Виндовс 7 позадину у потребну резолуцију.

Уживајте у свом новом Виндовс 10!













