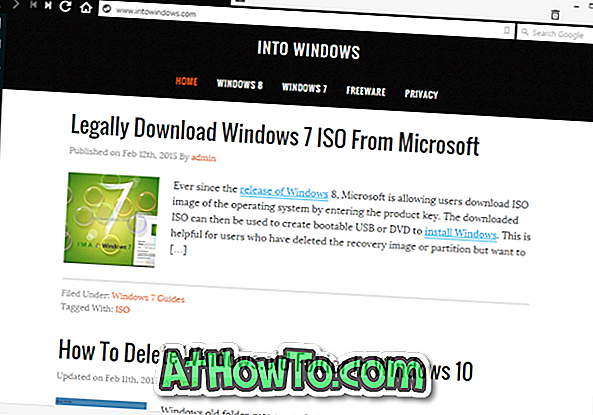Током протеклог викенда извршио сам чисту инсталацију оперативног система Виндовс 10 са новембарским ажурирањем на мом десктоп рачунару, искључио сам аутоматско ажурирање Виндовса помоћу смерница групе након инсталације и направио неколико измена у подразумеваним подешавањима приватности да би се побољшала приватност.
Будући да уносите измене у смернице групе и мењате подразумевана подешавања приватности, добијам поруку „Неке поставке се управља вашом организацијом“ у секцији Виндовс Упдате, као иу одељку „Приватност“ апликације „Подешавања“. Стони рачунар се искључиво користи за покретање виртуелних машина и није део домена или организације.
Уклоните поруку „Неким подешавањима управља ваша организација“ из одељка „Приватност“ подешавања

Порука „Неким подешавањима се управља вашом организацијом“ појављује се у одељку „Приватност“ апликације „Подешавања“ зато што сте конфигурисали Виндовс 10 да шаље само основне податке о уређају корпорацији Мицрософт уместо Енханцед или Фулл.
Да бисте престали да видите поруку „Нека подешавања управља ваша организација“ у одељку „Приватност“ апликације „Поставке“, потребно је да допустите да Виндовс 10 пошаље Мицрософт побољшане податке.
Према овој страници корпорације Мицрософт, Виндовс 10 прикупља и шаље Мицрософту податке о перформансама и употреби како би решио проблеме и побољшао своје производе и услуге.
Уклоните ставку „Неке поставке управља ваша организација“ у сервису Виндовс Упдате
Ако желите да уклоните поруку „Нека подешавања се управља вашом организацијом“ из одељка „Подешавања“ у услузи Виндовс Упдате, морате да вратите поставке за ажурирање оперативног система Виндовс на подразумеване вредности у смерницама групе.

Међутим, ако заиста желите да онемогућите или конфигуришете како се аутоматски инсталирају Виндовс ажурирања, можете користити Регистри Едитор као промену подразумеваних поставки у Регистру неће приказати поруку у одељку Виндовс Упдате. Можете се позабавити нашим начином онемогућавања аутоматских Виндовс ажурирања у Виндовс 10 Хоме издању (ради и за Хоме и Про) за конфигурисање поставки ажурирања оперативног система Виндовс у Регистри.
Следите упутства у 1. методи да бисте уклонили поруку из услуге Виндовс Упдате.
Метод 1 - уклони Неке поставке управљају поруком организације са сервиса Виндовс Упдате
Метод 2 - уклоните поруку из секције Приватност
3. метод - уклоните поруку из секције Приватност
Метод 1
Корак 1: Упишите Гпедит.мсц у Старт мену сеарцх, а затим притисните тастер Ентер да бисте отворили Едитор локалних групних политика.
2. корак: Идите до следећих правила:
Конфигурација рачунара > Административни предлошци > Виндовс компоненте > Виндовс Упдате
Са десне стране, двапут кликните на унос означен као Конфигурирај аутоматско ажурирање да бисте отворили његова својства.

Корак 3: Изаберите Нот Цонфигуред (Није конфигурирано), а затим кликните на дугме Аппли (Примени) . Поново покрените рачунар. Ако се порука и даље појављује када отворите Виндовс Упдате у Подешавањима, само једном кликните на дугме Провери да ли постоје исправке. Порука ће брзо нестати.

Ако желите да онемогућите ажурирање, погледајте детаљније инструкције како да искључите аутоматско ажурирање у водичу за Виндовс 10. \ т
Метод 2
Ово ће уклонити поруку само из секције Приватност
Корак 1: Отворите апликацију Подешавања тако што ћете кликнути на њену икону у Старт менију или помоћу Виндовс логотипа + хоткеи.
Корак 2: Када се апликација за подешавање покрене, кликните на Приватност .
Корак 3: Кликните на Феедбацк & диагностицс. У одељку Дијагностика и подаци о коришћењу, из падајућег менија изаберите Енханцед или Фулл да бисте искључили поруку „Неке поставке управља ваша организација“.

Метод 3
Имајте на уму да је овај метод применљив само на Виндовс 10 Про издање јер Едитор групних правила није део Хоме издања.
Корак 1: Упишите Гпедит.мсц у Старт мени или Рун командни оквир, а затим притисните типку Ентер.
Корак 2: У уређивачу локалних групних правила пређите на следећа правила:
Конфигурација рачунара> Административни предлошци> Компоненте оперативног система Виндовс> Израда података и преглед.

Корак 3: Са десне стране двапут кликните на Дозволи телеметрији да отвори своја својства, изаберите Омогућено, а затим изаберите Енханцед или Фулл као што је приказано на слици испод.

Кликните на дугме Примени . То је то!