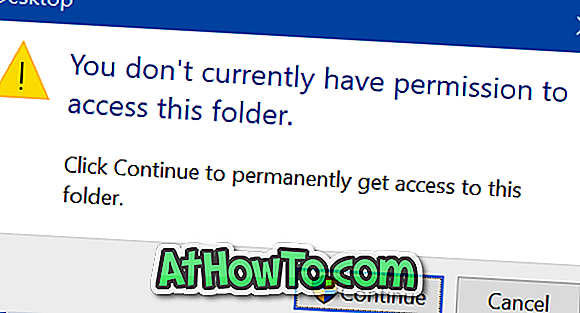Корисници рачунара који су нестрпљиво чекали да инсталирају и искусе следећу верзију Виндовса могу да преузму недавно објављени Виндовс 8 Цонсумер Превиев (буилд 8250) са кључем производа. Користите овај линк да бисте преузели копију Виндовс 8 Цонсумер Превиев.
Неколико опција је доступно за кориснике који желе да инсталирају и тестирају Виндовс 8 Бета. Може се инсталирати на виртуелну машину (види инсталацију Виндовс 8 на ВМваре, инсталирати Виндовс 8 на ВиртуалБок), инсталирати Виндовс 8 у дуал боот са Виндовс 7, инсталирати Виндовс 8 на ВХД, инсталирати Виндовс 8 на Мац, надоградити Виндовс 7 на Виндовс 8 или можете потпуно избрисати Виндовс 7 партицију и инсталирати Виндовс 8 као свој примарни ОС.

Као што сте можда већ приметили на званичној Виндовс 8 страници за преузимање, доступна је директна стаза за надоградњу са Виндовс 7 на Виндовс 8 Цонсумер Превиев. Дакле, овај водич није за кориснике који желе да надограде Виндовс 7 на Виндовс 8. Да бисте надоградили Виндовс 7 на Виндовс 8, пратите наше како надоградити Виндовс 7 на Виндовс 8 водич.
Овај водич је за кориснике који желе да премјесте инсталиране апликације, датотеке и поставке са једног Виндовс 7 ПЦ-ја на други Виндовс 8 ПЦ. Овај водич можете користити и за пренос датотека, поставки и апликација из Виндовса 7 у Виндовс 8 ако сте инсталирали Виндовс 8 у дуал боот са Виндовс 7.
Највећи и заморни задатак није инсталирање Виндовса 8 (јер траје само десет до петнаест минута), већ инсталирање ваших омиљених апликација изнова на ваш нови ПЦ и затим конфигурисање Виндовс поставки.
Корисници који се селе у Виндовс 8 имају среће јер сада можете бесплатно да користите Виндовс 8 Бета Ассистант програм до јуна 2012. године. Виндовс 8 Бета Ассистант је одличан програм који вам омогућава да преместите све датотеке, програме и апликације из Виндовс 7 ПЦ на Виндовс 8 ПЦ.
НАПОМЕНА: Овај водич није за кориснике који желе надоградити Виндовс 7 на Виндовс 8 Цонсумер Превиев. Уместо тога, ово је за кориснике који желе да преместе све инсталиране апликације, поставке и датотеке са старог Виндовс 7 ПЦ-ја на нови Виндовс 8 ПЦ.
ВАЖНО: Постоји неколико ствари које треба да запамтите пре употребе овог софтвера. Прво, не ради на к86 верзији оперативног система Виндовс. То значи да можете користити Виндовс 8 Бета Ассистант ако се крећете са Виндовс 7 к86 на Виндовс 8. Друго, морате инсталирати исту верзију Виндовс 8 Бета асистента и на Виндовс 7 ПЦ и Виндовс 8 ПЦ.
Процедура:
Корак 1: Кицк старт процедуру преузимањем и инсталирањем Виндовс 8 Бета Ассистант-а на Виндовс 7 (преузмите Виндовс 8 Бета Ассистант). Величина преузимања је ~ 80 МБ. Инсталација је праволинијска и не би требала трајати више од 5 минута. Имајте на уму да инсталација захтева да инсталирате Аск тоолбар током инсталације. Искључите “Омогући помоћника претраге” и “Направите почетну страницу претраживача” и кликните на “Прихватам” да бисте инсталирали ПЦ покретач без траке с алаткама.
Корак 2: Када инсталирате, покрените софтвер да бисте видели екран добродошлице. На екрану добродошлице кликните на дугме Следећи да бисте видели неке важне информације о ограничењима софтвера. Означите поље „Прочитао сам и ову поруку“ и кликните на дугме Сљедећи да бисте наставили.
Корак 3: Овде ћете морати да изаберете тип трансфера који желите да покренете. Док сте овде да бисте преместили апликације, датотеке и поставке са оперативног система Виндовс 7 на Виндовс 8, кликните на прву опцију под именом Миграција, а затим кликните на дугме Даље.

Корак 4: На следећем екрану изаберите опцију Олд Цомпутер и кликните на дугме Нект. Овде ћете бити упитани да унесете своје име и е-адресу за наставак. Када завршите, кликните на дугме Даље.
На следећем екрану, потребно је да изаберете тип преноса из четири доступне опције: мрежа, Лаплинк Етхернет кабл, уређај за складиштење датотека и УСБ кабл.

Ми ћемо одабрати опцију Филе Стораге Девице као методу повезивања. Ово је најбољи начин да преместите програме и датотеке ако сте инсталирали Виндовс 8 у дуал боот са Виндовс 7.

Кликните на дугме Даље.
Корак 5: Од вас ће се тражити да изаберете снимак новог рачунара да бисте одредили које датотеке, програме и поставке не треба преносити. Али мислимо да је овај корак непотребан. Једноставно одаберите Прескочи овај корак . Немојте користити опцију снимања и кликните на дугме Даље.
Корак 6: На следећем екрану морате да изаберете тип преноса из три доступне опције: Фулл (датотеке, поставке и апликације), само Филес анд Сеттингс и само Филес.
Предлажемо да изаберете прву опцију (Фулл) и кликнете на дугме Нект. Они који нису заинтересовани да померају апликације могу да изаберу другу опцију.

Корак 7: На следећем екрану ћете видети дугме Цустом Сеттингс. Кликом на дугме Прилагођена подешавања отвара се дијалог Напредне корисничке опције у којем можете да изаберете да ли желите да пренесете позадине, чуваре екрана, колачиће претраживача и поставке апликације.
Са подразумеваним поставкама преносиће позадине, чуваре екрана, ини датотеке, иконе контролне табле, колачиће, поставке почетне странице програма Интернет Екплорер и опције Интернет Екплорера. Искључите опције које не желите да пренесете и кликните на дугме Ок. Кликните на дугме Нект да бисте прешли на следећи корак.
Корак 8: Овде ћете видети листу корисничких налога који су укључени у трансфер. Можете укључити или искључити налог кликом на дугме укључи или искључи.

Кликните на дугме Даље.
Корак 9: Кликните на дугме Даље да бисте скенирали ваш ПЦ за апликације и затим излистали апликације које ће бити пренете. Овај корак може потрајати. Изаберите апликације које желите да пренесете и кликните на дугме Следећи. Имајте на уму да ПЦ Мовер подразумевано неће навести нерегистроване апликације. Из неких разлога, ПЦ Мовер наводи Виндовс Ливе Вритер, Ливе Маил и Ливе Пхото као нерегистроване апликације.

Предлажемо да означите поље Прикажи нерегистроване апликације, а затим изаберите апликације пре него што кликнете на дугме Даље.
Корак 10: На следећем екрану видећете диск јединице које су тренутно укључене у пренос. Ако сте инсталирали Виндовс 8 у дуал боот са Виндовс 7, предлажемо да у трансфер укључите само Виндовс инсталациони диск.

Кликните на дугме Даље да бисте наставили.
Корак 11: Изаберите све фасцикле које не желите да укључите у пренос и кликните на дугме Даље. Такође можете да искључите типове датотека из преноса. Користите дугме адд да бисте искључили тип датотеке и кликните на дугме Нект.
На крају, кликните на дугме Нект да бисте креирали покретне ван часописе. Када се то од вас затражи, изаберите флеш диск или екстерни УСБ диск да бисте започели пренос свих изабраних апликација, датотека и програма. Овај процес може потрајати. Дакле, будите стрпљиви.

Укључите вашу Виндовс 8 машину (ако сте инсталирали Виндовс 8 у дуал боот са Виндовс-ом, потребно је да поново покренете машину, а затим покренете Виндовс 8) и повежете флеш диск или екстерни хард диск који сте користили за прављење резервне копије оперативног система Виндовс 7 апликације, датотеке и поставке.
Корак 12: Инсталирајте ПЦ Мовер на Виндовс 8 и покрените програм. Имајте на уму да морате преузети и инсталирати исту верзију Виндовс 8 Бета Ассистант-а (исту верзију коју сте претходно инсталирали на Виндовс 7) на Виндовс 8, као и да бисте могли кретати апликације и поставке.
Корак 13: На екрану добродошлице кликните на дугме Даље да бисте видели екран Важне информације. Означите поље „Прочитао сам и разумем ову поруку“ и кликните на дугме Даље.
Корак 14: На следећем екрану кликните на Мигратион и кликните на дугме Нект. Изаберите нови рачунар на следећем екрану, кликните на дугме Даље.
Корак 15: Изаберите Филе Стораге Девице као метод повезивања и кликните на дугме Нект. Поново кликните на дугме Нект. Од вас ће се тражити да снимите снимак рачунара. Саветујемо вам да изаберете „Прескочи овај корак. Већ имам или не желим да направим снимак ”и кликните на Нект.
Корак 16: У сљедећем кораку од вас ће се тражити да унесете своје име и адресу е-поште. Али ако не желите да поделите своје име и е-маил са ПЦ Мовер-ом, само кликните на дугме Нект да бисте прешли на следећи корак.
Корак 17: Коначно потражите Мовинг Ван датотеку коју сте креирали на Виндовс 7 и три пута кликните на Нект да бисте започели помицање свих одабраних апликација, датотека и поставки. Од вас ће бити затражено да изаберете корисничке налоге и Виндовс диск јединицу.

Имајте на уму да ако користите друго корисничко име новог рачунара, требало би да изаберете опцију "Цханге Таргет" када се појави дијалог.

Корак 18: Виндовс 8 Бета Ассистант ће започети помицање одабраних датотека, програма и поставки. Овај корак може потрајати неко време, у зависности од величине апликација и датотека. Када завршите, можда ћете морати поново покренути рачунар. Срећно!

Можда бисте жељели прочитати и како уклонити или деинсталирати Виндовс 8 водич.