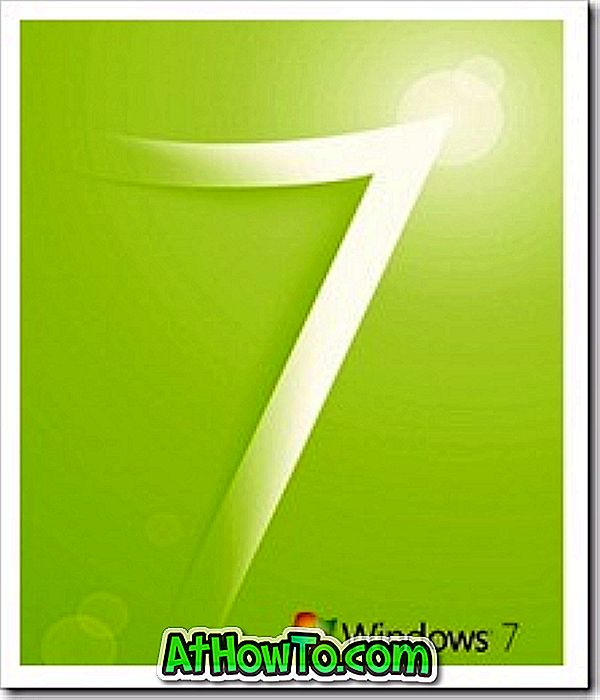Ако сте недавно купили нови рачунар са прединсталираним Виндовс 10, вероватно сте открили да је произвођач креирао само једну или две партиције на великом диску. На пример, ако се ваш рачунар испоручује са хард диском од 500 ГБ, вероватно имате једну партицију величине око 440 ГБ где је инсталиран Виндовс 10.
Већина корисника воли да креира више партиција на диску да би избегла чување свих датотека на партицији на којој је инсталиран Виндовс. Ако је погон „Ц“ или партиција на којој је инсталиран Виндовс 10 превелик, можда ћете желети да смањите системску диск јединицу (погон на који је инсталиран Виндовс) и креирате нове партиције.
Користите управљање дисковима да бисте смањили волумен или партицију
Срећом, алатка за управљање дисковима може да се користи за смањивање и проширење партиција у оперативном систему Виндовс 10. Алат за управљање дисковима нуди интерфејс у стилу чаробњака за операције проширења и скупљања. Најбоље је што можете проширити и смањити партиције без губитка података.
У овом водичу ћемо видети како да смањимо партицију у оперативном систему Виндовс 10 са губљењем података.
Испуните доле наведена упутства да бисте смањили јачину звука у оперативном систему Виндовс 10.
УПОЗОРЕЊЕ: Иако ће ваши подаци бити сигурни, препоручујемо вам да направите сигурносну копију ваших важних података на екстерни диск или другу диск јединицу на ПЦ-у само у случају да нешто буде потпуно погрешно.
Корак 1: У менију Старт или у оквиру за претрагу траке задатака откуцајте Дискмгмт.мсц, а затим притисните тастер Ентер да бисте отворили управљање дисковима.

Други корак: Кликните десним тастером миша на партицију коју желите да смањите, а затим кликните на опцију Смањи волумен .

Корак 3: Видећете следећи дијалог са следећим детаљима:
# Укупна величина партиције пре смањивања у МБ
# Величина расположивог простора у МБ

Како се горњи дијалог приказује, није могуће смањити јачину звука изван тачке у којој се налазе непокретне датотеке.
У поље поред поља Унесите количину простора за смањивање у МБ, унесите количину простора коју желите да смањите у МБ. Имајте на уму да износ мора бити мањи од износа наведеног у пољу поред доступног простора за скупљање у МБ. За оне који не знају 1 ГБ = 1000 МБ.
Након што унесете количину простора за скупљање, кликните на дугме Схринк . То је то! Количина простора коју сте добили смањивањем волумена појавит ће се као Уналлоцатед у Диск Манагементу.
Направите нову партицију из недодељеног простора
Да бисте креирали нову партицију из нераспоређеног простора, кликните на њу десним тастером миша, изаберите ставку Нова једноставна јединица, кликните на дугме Даље, унесите величину, кликните на дугме Даље, изаберите слово јединице за нову партицију, кликните на дугме Даље, изаберите систем датотека, кликните на дугме Даље и на крају, кликните на дугме Заврши да бисте креирали нови волумен изван недодељеног простора.

Ако не можете да смањите партицију помоћу Диск Манагемент-а, можете да користите софтвер независног произвођача компатибилан са оперативним системом Виндовс 10. Постоји много бесплатних менаџера партиција. Препоручујемо вам да испробате МиниТоол Партитион Визард, АОМЕИ Партитион Ассистант Стандард Едитион или ЕасеУС Партитион Мастер Фрее софтвер.