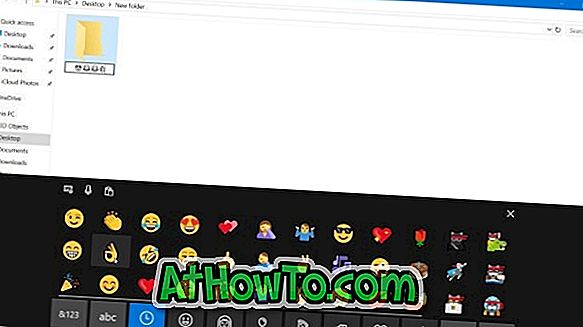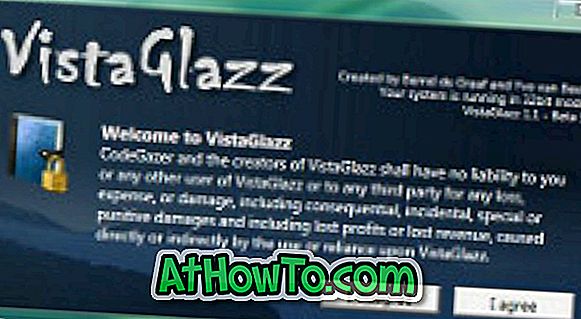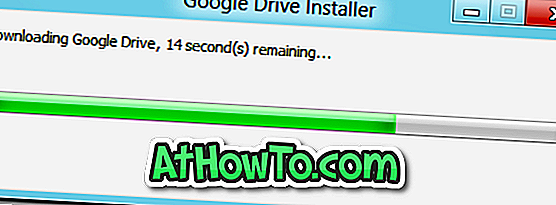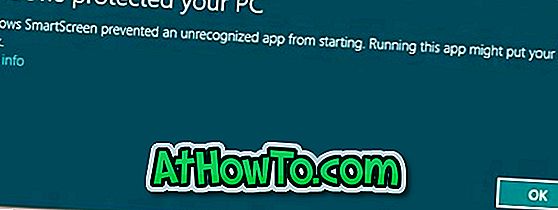Ако на вашем Виндовс 10 диску нема довољно простора на диску, постоји много начина да се ослободи неки драгоцени простор на диску. Најбољи начин је да покренете софтвер за чишћење јунк-а као што је ЦЦлеанер (ако то већ није учињено) и деинсталирате нежељени софтвер. Ако то није могуће, проширите величину системске партиције.
Ако сте покушали све друге могуће опције да бисте ослободили простор на диску, можете размотрити функцију ОС компресије у Виндовсу 10 да бисте ослободили значајну количину простора. Компримоваће све датотеке и фасцикле које су део оперативног система. За разлику од НТФС компресије (која је била део свих новијих верзија Виндовса), ова функција компресовања ОС неће смањити перформансе вашег система.
Компримирањем оперативног система можете ослободити око 2 ГБ слободног простора. Компресорски ОС је прво упућен у Виндовс 10 и није присутан у његовим претходницима.
УПОЗОРЕЊЕ: Иако је метода сигурна, препоручујемо вам да направите резервну копију слике за Виндовс 10 само у случају да нешто крене наопако.
Сажмите Виндовс 10 ОС да ослободите простор на диску
Корак 1: Отворите Цомманд Промпт као администратор. Да бисте то урадили, откуцајте ЦМД у пољу за претрагу менија Старт, кликните десним тастером миша на командну линију у резултатима претраге, а затим изаберите ставку Покрени као администратор .

Такође можете да кликнете десним тастером миша на дугме Старт, а затим кликнете на командни ред (админ) да бисте отворили високу командну линију.
Кликните на дугме Да када се појави дијалог Контрола корисничког налога.
Корак 2: Пре него што почнете да компресујете оперативни систем, добро је проверити статус компактног стања. У повишеној командној линији откуцајте следећу команду и притисните тастер Ентер да бисте сазнали статус компактног стања.
цомпацт / цомпацтос: упит


Порука “Систем није у компактном стању јер је Виндовс утврдио да није корисно за овај систем” указује да Виндовс 10 није компримиран помоћу компактне ОС функције. Алат показује "није корисно за овај систем" вероватно зато што је Виндовс 10 инсталиран на великом диску.
А ако је компактно стање омогућено, добићете „Систем је у компактном стању. То ће остати у овом стању, осим ако га администратор не промени.
Корак 3: Да бисте компримовали Виндовс 10 ОС, откуцајте следећу команду и притисните тастер Ентер.
цомпацт / цомпацтос: увек


У зависности од величине података на уређају на којем је инсталиран Виндовс 10 и хардверске конфигурације рачунара, Виндовсу ће можда требати сат времена да доврши посао. Када завршите, проверите својства диск јединице да бисте сазнали колико сте простора стекли компресовањем оперативног система Виндовс 10.
Требало би да можете да ослободите најмање 2 ГБ слободног простора компресовањем оперативног система Виндовс 10.
Уклоните Виндовс 10 инсталацију
Да бисте искључили функцију компактног стања и декомпресовали Виндовс 10, извршите следећу команду.
цомпацт / цомпацтос: никада

Метод 2
Сажмите Виндовс 10 користећи НТФС метод компресије
Као што је већ поменуто, компримовање датотека оперативног система могло би да деградира перформансе система Виндовс 10. \ т Ако је могуће, предлажемо да избегавате компресију инсталације оперативног система Виндовс 10 и користите друге начине да бисте ослободили простор на системској диск јединици.
Имајте на уму да је ова функција компресије НТФС датотека доступна само ако погон на коме је инсталиран Виндовс 10 користи НТФС уместо других система датотека. Да бисте проверили тип система датотека, кликните десним тастером миша на диск јединицу, а затим кликните на својства.
НАПОМЕНА: Тешко је рећи тачну количину простора коју ћете добити тако што ћете компримовати Виндовс 10 инсталационе датотеке и фасцикле. На нашем Виндовс 10 Про (к64) успели смо да ослободимо нешто више од 1, 5 ГБ простора. У зависности од укупне величине података на диску, можете ослободити мање или више.
За компресију
Корак 1: Отворите Филе Екплорер, кликните десним тастером миша на диск где је инсталиран Виндовс 10 (обично “Ц” диск), а затим кликните на опцију Пропертиес (Својства ).

2. корак: На картици Опште означите поље Обележите ову диск јединицу да бисте уштедели простор на диску, а затим кликните на дугме Примени .

Корак 3: Када видите следећи дијалог за потврду, уверите се да изабрана опција означена као Примени промене на диск, поддиректоријуме и датотеке пре него што кликнете на дугме У реду.
У зависности од укупне величине података на диску, Виндовс 10 ће можда потрајати неколико минута до неколико сати да доврши компресију.

Када се компресија заврши, све датотеке и фасцикле на вашем Виндовс 10 драјву ће имати плаве иконе као што је приказано испод. Ове иконе се такође појављују на датотекама и директоријумима на радној површини.
Да бисте декомпресовали Виндовс 10 инсталирајте диск
Корак 1: Кликните десним тастером миша на драјв где је инсталиран прозор 10, а затим кликните на Својства да бисте отворили дијалог својстава диска.
Корак 2: Под картицом Опћенито, поништите одабир опције означене као Сажми овај погон како бисте уштедели простор на диску, а затим кликните гумб Примијени.
Корак 3: Када видите следећи дијалог за потврду, кликните на дугме У реду.