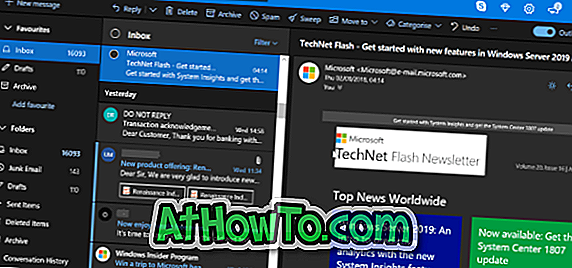Традиционални начин потписивања ПДФ документа је штампање документа, потписивање документа на папиру и поновно скенирање истог да би се сачувао као ПДФ датотека. Иако не постоји ништа лоше у овом традиционалном поступку, многи корисници преферирају дигитално или електронско потписивање (е-потпис) докумената како би се избегло штампање и скенирање докумената.
Иако Адобе Реадер више није преферирани софтвер за преглед и уређивање Портабле Доцумент Формат (ПДФ) и већина корисника ПЦ-а или користи изворни ПДФ Реадер (доступан у Виндовс 8 / 8.1) или користе мале апликације трећих страна као што је Фокит Реадер, Сода 3Д ПДФ Реадер и Суматра ПДФ, бесплатна верзија програма Адобе Реадер омогућава електронско потписивање ПДФ докумената у трен ока.

Важно: Неки професионалци и предузећа не прихватају електронски потписане документе; проценат је ипак веома низак. Саветујемо вам да поразговарате са особом којој ћете послати електронски потписани документ пре електронског потписивања документа.
Такође имајте на уму да су дигитални и електронски потписи две различите методе. Док електронски метод није ништа друго него једноставно налепљивање или стављање вашег потписа на документ, дигитални потписи користе тип асиметричне криптографије и сигурнији су.
Потпишите ПДФ датотеку електронским путем помоћу програма Адобе Реадер Фрее
У овом водичу ћемо показати како можете дигитално потписати ПДФ датотеке користећи бесплатну верзију софтвера Адобе Реадер.
Корак 1: Ако сте још увек инсталирали Адобе Реадер, посетите ову страницу да бисте преузели веб подешавање програма Адобе Реадер. Имајте на уму да страница за преузимање покушава да инсталира МцАфее Сецурити Сцан Плус или алатне траке претраживача са читачем. Обавезно уклоните ознаку из истог да бисте избегли инсталирање.

Покрените преузету датотеку за инсталацију да бисте преузели и инсталирали Адобе Реадер на рачунар.
Корак 2: Када инсталирате, покрените Адобе Реадер. Отворите ПДФ датотеку коју желите електронски потписати помоћу програма Адобе Реадер.

Корак 3: Након отварања ПДФ датотеке, кликните на дугме Потпис који се појављује у горњем десном углу прозора.
Корак 4: Прошири Морам да потпишем да видим све опције за потписивање документа. Кликните на опцију са ознаком Мјесто потписа .

Корак 5: Изаберите како желите да креирате свој потпис из доступних опција. Као што можете видјети, можете уписати свој потпис, користити веб камеру за потписивање, нацртати свој потпис, користити слику која садржи ваш потпис или користити цертификат.

Након потписивања ПДФ датотеке, кликните на дугме Прихвати да бисте видели квадратни оквир који садржи ваш потпис. Померите квадрат са потписом на место на документу где желите да ставите потпис, а затим кликните на дугме Сачувај (Цтрл + С) да бисте креирали нову копију документа који садржи електронски потпис.

То је то! Имајте на уму да модерна УИ верзија програма Адобе Реадер издата за Виндовс 8 / 8.1 не нуди функцију електронског потписа.