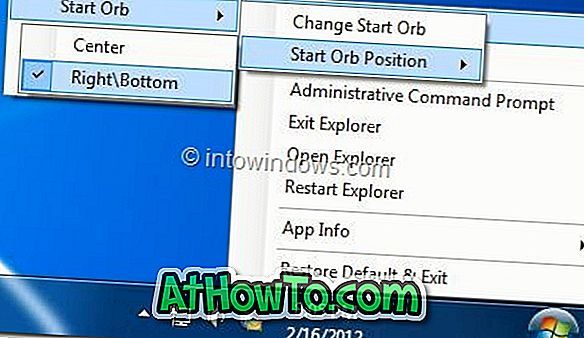Аутоматска осветљеност или адаптивна осветљеност је једна од функција уведених са Виндовс 8 да аутоматски подеси осветљеност екрана у реалном времену на рачунарима који се испоручују са сензором амбијенталног светла. Једноставно речено, ова функција аутоматски ажурира осветљеност екрана као промене амбијенталног светла.
Иако је ово фантастична могућност за кориснике који више воле да аутоматски ажурирају осветљеност екрана, она има и своје недостатке. Једна од највећих сметњи ове функције је што не можете да видите екран у условима слабог осветљења. У ствари, ако укључите рачунар током ноћи или у мрачној просторији, нећете моћи да видите садржај на екрану.

Када преносите лаптоп на место са слабим осветљењем, не можете да видите садржај на екрану. Иако можете брзо повећати осветљеност помоћу врућих тастера на тастатури, Виндовс ће га аутоматски ажурирати за неколико секунди.
Други проблем је што ће Виндовс наставити да мења осветљеност екрана да би одговарао амбијенталном осветљењу. То понекад може бити фрустрирајуће. Срећом, постоји могућност да се ова функција искључи у оперативном систему Виндовс 8, као иу Виндовс 8.1 без потребе за инсталирањем алата треће стране за подешавање.
Опција за искључивање аутоматске осветљености или прилагодљиве осветљености не појављује се под поставкама приказа и закопана је дубоко испод опција напајања. Тако довршите кораке који су наведени у наставку да бисте искључили функцију аутоматске осветљености у оперативним системима Виндовс 8 и Виндовс 8.1.
Корак 1: Кликните на икону батерије у системској палети траке задатака, а затим кликните на опцију Подешавање осветљености екрана да бисте отворили прозор Опције напајања. Ако не видите икону батерије у системској палети, можете отворити прозор „Опције напајања“ тако што ћете отворити контролну таблу, изабрати ставку Хардвер и звук, а затим изабрати ставку Опције напајања.

Корак 2: Овде, поред тренутно активног плана напајања, видећете опцију Промени поставке плана . Кликните на Промијени поставке плана поред тренутног плана напајања да бисте отворили прозор Уреди поставке плана.
Важно: Имајте на уму да ће ово онемогућити аутоматску осветљеност само за тренутно активни план напајања. Морате поново да пратите ове кораке да бисте онемогућили аутоматску осветљеност за други план напајања. Ако имате више од два плана напајања, поновите поступак за све планове напајања.

Корак 3: Кликните на дугме Промени напредне поставке напајања . Ово ће отворити дијалог Повер Оптионс.


Корак 4: Проширите приказ и затим проширите Омогући прилагодљиво осветљење . Промените је на Офф за опције Плуггед Ин и Он Баттери. Кликните на дугме Примени. То је то!

Као што смо раније поменули, ово ће онемогућити адаптивну или аутоматску осветљеност само за изабрани план напајања. Поновите све кораке и изаберите други план у кораку 2 да бисте онемогућили ову функцију за тај план напајања.