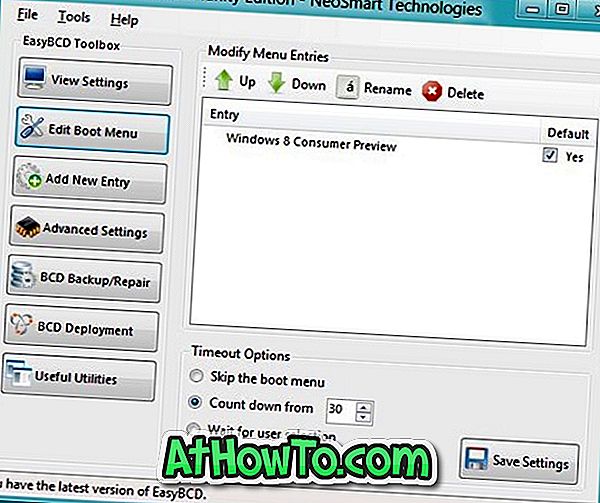Имате проблема са уграђеном апликацијом Календар у оперативном систему Виндовс 10? У овом водичу ћемо видети како да ресетујете и поново инсталирате апликацију Цалендар у оперативном систему Виндовс 10.
Ако се апликација календара не отвара или има неких проблема, прво морате да ресетујете апликацију. Ресетовање апликације ће највероватније решити проблем. Али ако се проблем настави и након ресетирања апликације, покушајте поново да инсталирате апликацију.
Укратко, прво покушајте да ресетујете апликацију. Ако то не помогне, поново инсталирајте апликацију.
Метод 1
Поново поставите апликацију Календар у оперативном систему Виндовс 10
Ресетовање апликације Календар ће аутоматски ресетовати апликацију Пошта . Изгубићете све податке сачуване у апликацији Пошта и Календар на овом уређају, укључујући детаље пријаве.
Корак 1: Отворите апликацију Поставке. Идите на Аппс > Аппс & феатурес .
Корак 2: Пронађите ставку Маил и Цалендар . Кликните на унос да бисте видели везу Напредне опције . Кликни на то.

Корак 3: На страници Коришћење меморије и поништавање апликације кликните на дугме Ресет . Када се појави дијалог за потврду, поново кликните на дугме Ресет да бисте ресетовали пошту и календар.

Сада покрените апликацију Календар.
Метод 2
Поново инсталирајте апликацију Календар у оперативном систему Виндовс 10
Важно: Поновна инсталација апликације Календар ће такође поново инсталирати апликацију Пошта. Након поновне инсталације апликације, морат ћете се поново пријавити на свој рачун (е).
Корак 1: Отворите ПоверСхелл са администраторским правима. Да бисте то урадили, кликните десним тастером миша на дугме Старт на траци задатака, а затим изаберите опцију Виндовс ПоверСхелл (Админ) . Алтернативно, можете да откуцате ПоверСхелл у поље за претрагу Старт / траке задатака, а затим истовремено притиснете тастере Цтрл + Схифт + Ентер.
Када видите екран контроле корисничког налога, кликните на дугме Да .

Корак 2: У прозору ПоверСхелл откуцајте следећу команду, а затим притисните тастер Ентер да бисте деинсталирали апликацију Маил анд Цалендар.
Гет-АппкПацкаге * виндовсцоммуницатионсаппс * | Ремове-АппкПацкаге
НАПОМЕНА: Ако не можете да деинсталирате помоћу овог метода, следите упутства у Методи 3 овог водича (померите се доле да бисте видели страницу).

Корак 3: Покушајте да претражите апликацију Календар на почетној траци / траци задатака. Ако се успјешно деинсталира, нећете видјети апликацију Пошта и Календар.
Корак 4: Сада када сте успјешно деинсталирали апликацију Маил анд Цалендар, вријеме је да инсталирате нову копију исте из Виндовс Сторе.
Кликните на везу Маил и Календар да бисте аутоматски отворили страницу Маил и Календар у апликацији Сторе. Кликните на дугме Гет да бисте инсталирали исти. То је то!

Можда ћете се морати поново пријавити на свој рачун (е).
Метод 3
Поново инсталирајте апликацију Календар користећи ЦЦлеанер
Ако не можете да деинсталирате апликацију Цалендар путем ПоверСхелл-а, можете да користите алатке других произвођача да бисте деинсталирали апликацију Цалендар, а затим је инсталирали из продавнице. У овом водичу ћемо користити бесплатну верзију ЦЦлеанера за деинсталирање апликације Цалендар.
Корак 1: Преузмите ЦЦлеанер и инсталирајте исти на ваш ПЦ. Као што је већ речено, бесплатна верзија ЦЦлеанера је довољно добра за овај посао.
Корак 2: Покрените ЦЦлеанер програм. Идите на Тоолс > Унинсталл .
Корак 3: Потражите унос апликације за пошту и календар . Кликните десним тастером миша на унос, а затим изаберите опцију Унинсталл . Када добијете дијалог са упозорењем, кликните на дугме У реду да бисте деинсталирали пошту и календар.

Корак 4: Затворите апликацију Сторе ако је покренута. Посетите овај линк поште и календара и кликните на дугме Гет да бисте инсталирали исти. Цонгрегатионс! Управо сте поново инсталирали апликацију Календар.

Надам се да сте успели да ријешите проблеме са календаром помоћу овог водича!