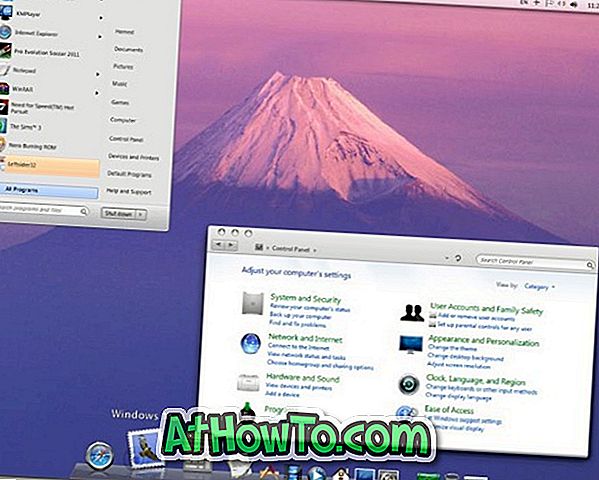Виндовс 10 нуди једноставан начин да поново покренете Виндовс 10 десктоп, лаптоп или таблет са неколико кликова. Функција Ресет ПЦ вам омогућава да ресетујете Виндовс 10 било чувањем личних датотека или уклањањем личних датотека.
Шта се догађа када ресетујете ваш Виндовс 10 ПЦ?
Ресет ПЦ поново инсталира оперативни систем Виндовс 10, чува или уклања личне датотеке у зависности од вашег захтева, уклања све апликације, класичне програме, као и управљачке програме које сте инсталирали, уклања све измене које сте направили у поставкама оперативног система Виндовс 10, а такође уклања апликације произвођача рачунара инсталиран (ако сте надоградили са Виндовс 7/8 на Виндовс 10). То значи да ако је ваш рачунар испоручен са претходно инсталираним Виндовсом 10, све апликације инсталиране од стране произвођача рачунара ће бити поново инсталиране током операције враћања рачунара.
Ресетовање рачунара са оперативним системом Виндовс 10 је прилично лако, али може потрајати и до сат или два да бисте довршили посао.
Пратите доле наведена упутства без икаквих одступања да бисте успешно ресетовали свој Виндовс 10 ПЦ.
Метод 1 - ресетирајте Виндовс 10 тако што ћете задржати личне датотеке
Метод 2 - ресетовање оперативног система Виндовс 10 брисањем личних датотека
Метод 1 од 2
Ресетирајте Виндовс 10 ПЦ тако што ћете чувати личне датотеке
Овај метод је користан ако желите да поново инсталирате Виндовс 10 без губитка датотека .
Корак 1: Отворите апликацију Подешавања тако што ћете кликнути на њену икону у левом окну Старт менија или истовремено притиснути Виндовс логотип и тастере И (Виндовс лого + И).

Корак 2: Кликните на икону Упдате & сецурити .

Корак 3: Кликните на икону за опоравак да бисте видели Ресет ову опцију за ПЦ.
Корак 4: У оквиру Ресет тхис ПЦ сецтион, кликните на дугме Гет стартед да бисте видели екран са опцијама.

Корак 5: Екран Изаберите опцију нуди две опције:
# Задржи моје датотеке
# Уклони све

Пошто не желите да избришете ваше личне датотеке као што су документи и слике, потребно је да кликнете на прву опцију са ознаком Задржи моје датотеке.
Корак 6: Затим ћете видети листу апликација које ће бити уклоњене током ресетовања ПЦ операције. Кликните на дугме Даље да бисте наставили.

Корак 7: Можете да видите следећи екран упозорења ако сте недавно надоградили са Виндовс 7/8 / 8.1 на Виндовс 10 или надоградили са старе верзије оперативног система Виндовс 10 на најновију верзију. Кликните на дугме Даље да бисте прешли на следећи екран.

8. На крају, када видите Реади то ресет екрана рачунара, кликните на дугме Ресет да бисте поново покренули рачунар и покренули задатак за ресетовање рачунара. Операција може потрајати до сат времена, али може потрајати мање од 20 минута ако сте инсталирали Виндовс 10 на ССД.




Корак 9: Када се задатак ресетовања заврши, видећете закључани екран. Кликните на закључани екран и унесите лозинку вашег корисничког налога да бисте за неколико секунди видели радну површину Виндовс 10.
Метод 2 од 2
Вратите Виндовс 10 тако што ћете уклонити све
Корак 1: Отворите апликацију Поставке и идите на Ажурирање и сигурност > Опоравак .
2. корак: Под Ресет тхис ПЦ сецтион, кликните на дугме Гет стартед .

Корак 3: Када видите опцију Изаберите опцију, кликните на Уклони све опције.

Корак 4: Ако ваш рачунар има два или више дискова, видећете следећи екран „ Ваш рачунар има више од једног диска “ са две опције:
# Само погон на коме је инсталиран Виндовс
# Сви дискови
Препоручујемо да кликнете на прву опцију означену Само диск у који је инсталиран Виндовс као друга опција ће избрисати све из свих дискова.

Користите опцију Све диск јединице само ако сте направили резервну копију свих података са свих дискова или планирате да продате или донирате свој рачунар. Кликните на Покажи ми листу дискова на које ће се односити веза да бисте видели листу погона на које ће утицати ако кликнете на опцију Све диск јединице.
Кликните Само погон на којем је инсталиран Виндовс да бисте наставили даље.
Корак 5: Следеће, видећете “ Желите ли да очистите и дискове? Екран.
Кликните овде Само уклони моје датотеке ако желите брзо да ресетујете Виндовс 10 брисањем датотека. Користите другу опцију означену као Уклања датотеке и очистите диск ако желите да безбедност избрише све датотеке. Ова опција је згодна ако планирате продати или донирати свој рачунар и не желите да други преузму ваше датотеке.

Корак 6: Можете да видите следећи екран упозорења ако сте недавно (у последњих 30 дана) надограђени на Виндовс 10 или недавно надограђени са претходне верзије Виндовса 10 на најновију верзију.
Кликните на дугме Даље да бисте наставили.
Корак 7: Коначно, видећете Реади да ресетујете овај екран рачунара на коме морате да притиснете дугме Ресет да бисте поново покренули рачунар и започели ресетовање инсталације оперативног система Виндовс 10. \ т

У зависности од опције коју сте изабрали и величине података, процес може трајати 20 до 120 минута.



Корак 8: Када се ресетовање заврши, видећете закључани екран оперативног система Виндовс 10. Притисните тастер Ентер или кликните на закључани екран и унесите лозинку вашег корисничког налога да бисте видели радну површину.