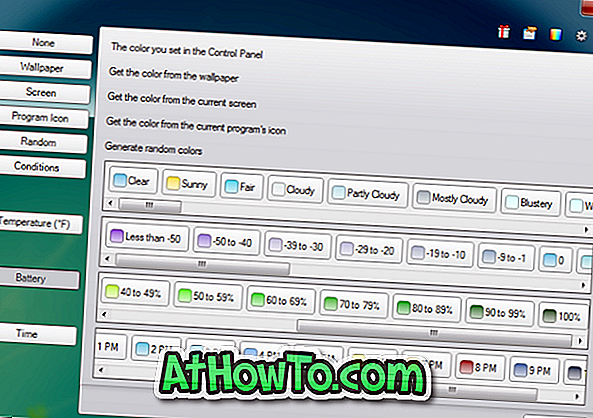Када штампате документ или слику, Виндовс ставља документ / слику у ред и зове се ред за штампање. Укратко, ред чекања на штампање није ништа друго до листа докумената који чекају на штампање.
Виндовс 10 аутоматски брише редослед штампања када штампач заврши све задатке на чекању.
Понекад ћете можда морати да ручно избришете редослед штампања да бисте решили заглављени задатак штампања. Чишћење реда за штампање је прилично лако у оперативном систему Виндовс 10. Користите један од наведених метода да бисте очистили редослед штампања у оперативном систему Виндовс 10.
Метод 1 од 5
Најлакши начин за брисање реда за штампање у оперативном систему Виндовс 10
Корак 1: Потражите икону штампача у системској траци траке задатака, а затим двапут кликните на њу да бисте видели задатке штампача који чекају.

Корак 2: Кликните на мени Принтер (Штампач), а затим на Цлеар Алл Доцументс (Очисти све документе) да бисте избрисали редослед штампања.

Метод 2 од 5
Обришите ред чекања за штампање преко уређаја и штампача
Корак 1: Откуцајте Девицес анд Принтерс (Уређаји и штампачи) у менију Старт или у пољу за претрагу на траци задатака, а затим притисните тастер Ентер да бисте отворили прозор уређаја и штампача.

Корак 2: Кликните десним тастером миша на икону вашег штампача, кликните на опцију Погледај шта штампа да бисте видели све задатке штампања који су тренутно у реду за штампање.

Корак 3: Кликните десним тастером миша на ред за штампање, а затим кликните на опцију Одустани да бисте обрисали одређени задатак штампања из реда чекања.

Да бисте избрисали све задатке за штампање из реда чекања, кликните на мени Принтер (Штампач), а затим на опцију Цанцел Алл Доцументс (Откажи све документе ).

Метод 3 од 5
Обришите ред чекања за штампање преко апликације за подешавања
Корак 1: Отворите апликацију Поставке, а затим идите на Уређаји > Штампачи и скенери .
Корак 2: Кликните на штампач да бисте видели дугме Отвори редослед . Кликните на дугме Опен куеуе (Отвори редослед) да бисте прегледали све задатке у реду чекања за штампање.

Корак 3: Кликните десним тастером миша на задатак за штампање, а затим кликните на дугме Откажи да бисте га избрисали из реда за штампање. Да бисте одједном обрисали све документе из реда чекања на штампање, кликните на мени Принтер (Штампач), а затим на опцију Цанцел Алл Доцументс (Откажи све документе ).


Метод 4 од 5
Ручно избришите ред чекања за штампање у оперативном систему Виндовс 10
Користите овај метод ако се задатак за штампање заглавио у реду чекања и не можете да очистите ред следећи горе наведене методе.
Корак 1: У Старт менију или на траци задатака унесите сервицес.мсц, а затим притисните тастер Ентер да бисте отворили прозор Сервицес.

Корак 2: Овдје потражите услугу Принт Споолер . Кликните десним тастером миша на услугу Принт Споолер и изаберите опцију Стоп . Смањите прозор Сервицес.

Корак 3: Отворите Филе Екплорер и идите до следеће фасцикле:
Ц: Виндовс Систем32 споол - ПРИНТЕРС
Где је “Ц” слово драјвера за инсталацију оперативног система Виндовс 10. Ако видите дијалог са поруком " Тренутно немате дозволу за приступ овој фасцикли ", кликните на дугме Настави да бисте отворили фасциклу ПРИНТЕРС. Ако нисте администратор, можда ћете морати да унесете лозинку.
Корак 4: У директоријуму ПРИНТЕРС, видећете много датотека. Одаберите све датотеке и притисните типку за брисање да бисте избрисали све датотеке. Ово ће обрисати редослед штампања. Кликните на дугме Да ако видите дијалог за потврду.

Корак 5: Максимизирајте прозор Сервицес, кликните десним тастером миша на услугу Принт Споолер и притисните Старт да бисте покренули услугу.
Метод 5 од 5
Користите алатке других произвођача да бисте очистили редослед штампања
Доста алата за плаћање да вам помогну да избришете ред чекања за штампање у оперативном систему Виндовс 10. Чистач реда штампе, Менаџер услуге штампања и ПринтФлусх су два бесплатна алата која можете да користите за брисање реда за штампање у Виндовс 10.

Ако имате проблема са штампачем, користите званични алат за решавање проблема са штампачем у оперативном систему Виндовс 10.