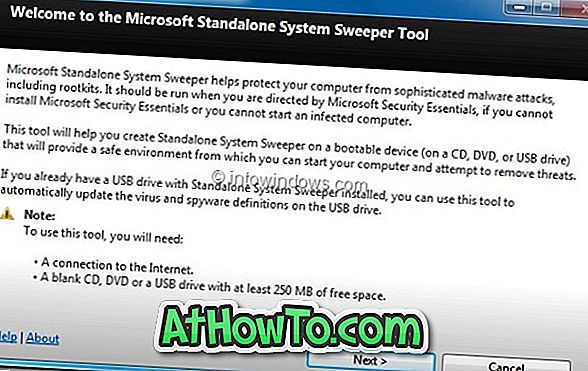Поседујем МацБоок Аир средином 2013. године. Већину времена користим друге Виндовс нотебоок-ове да обавим свој посао. Повремено укључујем свој МацБоок Аир да бих инсталирао све доступне надоградње за Виндовс 10 као и за Мац ОС Кс, а понекад и да научим нешто о ОС Кс.
Док Виндовс 10 ради на овом Мацу без икаквих проблема, постојала је једна досадна ствар коју сам успио поправити прије неколико дана.
Кад год почнем да користим Виндовс 10 на свом МацБоок Аир уређају, почињем да притискам леви тастер Цомманд, претпостављајући да је то Алт тастер. Другим речима, када морам да пређем на почетни екран, већину времена, притиснем тастер Алт. Као што знате, на тастатури дизајнираној за Виндовс, Алт тастери се налазе одмах на левој и десној страни размакнице. На Мац тастатури, командни тастери се налазе поред тастера размакнице.

Други проблем са Мац тастатуром је то што не постоји наменски тастер за штампање за брзо прављење снимака за разлику од Виндовс тастатура. Приликом покретања оперативног система Виндовс на Мац помоћу Боот Цамп-а, морамо да користимо Фн + Схифт + Ф11 интервентни тастер да снимимо снимак целог екрана и да употребимо Фн + Схифт + Алт + Ф11 да снимимо активни прозор, што значи да снимамо фотографије преко целог екрана или активног прозора није тако лако као на тастатури дизајнираној за Виндовс.
Да би се олакшало коришћење Виндовса на МацБоок Аир-у, одлучио сам да пресликам тастатуру уз помоћ софтвера за пресликавање на тастатури. Након што сам испробао неколико алата, открио сам да је СхарпКеис најбољи и најлакши софтвер за пресликавање на тастатури доступан за Виндовс.
Пре свега, СхарпКеис је бесплатан софтвер дизајниран да ремапира подразумевани распоред тастатуре са неколико кликова мишем.
Користећи СхарпКеис да пресликате тастатуру
Ремапирање подразумеваног распореда тастатуре уз помоћ СхарпКеис-а је релативно лако. Пратите упутства у наставку да бисте лако променили тастатуру користећи СхарпКеис.
Корак 1: Посетите ову страницу и преузмите СхарпКеис. Покрените инсталациону датотеку и пратите упутства на екрану да бисте је инсталирали.
Корак 2: Покрените софтвер, кликните на дугме Додај. Из леве колоне изаберите кључ који желите да мапирате, а затим изаберите кључ из десне колоне коју желите да користите као нови кључ.


На пример, ако желите да користите Ф8 на тастатури као Принт Сцреен тастер, прво изаберите Ф8 тастер у левој колони, а затим изаберите ПртСц тастер на десној колони.
Алтернативно, можете кликнути на типку Типка да брзо одаберете кључ тако што ћете притиснути исту типку како бисте избјегли пролазак кроз дугачку листу типки.
Када завршите, кликните на дугме У реду. На крају кликните на дугме Врите то Регистри и кликните на дугме ОК када се појави дијалог упозорења.
Корак 3: Поново покрените рачунар да поново одаберете изабране кључеве. То је то!
Лоша страна је да не препознаје функцијски тастер. Другим речима, ако на тастатури постоји тастер Фунцтион (фн), СхарпКеис не детектује и, т и не можете да га ремапирате. Рекавши то, већина софтвера за ремапирање тастатуре за Виндовс не препознаје тастер Фунцтион (фн).
СхарпКеис подржава све најновије верзије оперативног система Виндовс, укључујући Виндовс 7, Виндовс 8 и Виндовс 10. Ако у случају да не ради на Виндовс 8/10, покрените га помоћу режима компатибилности.