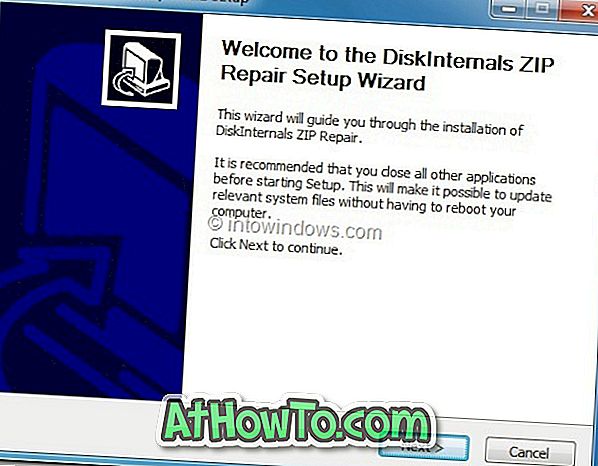Раније данас, одлучио сам да коначно почнем да користим Трансценд ССД (ССД) који сам купио пре неколико година. Пошто сам био задовољан перформансама мог стоног рачунара, ССД никада нисам инсталирао до данас (првобитно је купљен за мој стари ТхинкПад).
Након инсталације ССД диска, укључио је ПЦ. Наравно, ново инсталирани диск се није појављивао у Филе Екплореру. Отворили смо Диск Манагемент.

У прозору Диск Манагемент, појавио се ново инсталирани ССД, али када сам десно кликнуо на недодељени простор ССД-а да га партиционишем, све опције су сиве.
Након што сам неколико секунди погледао екран, примијетио сам ово " Ункновн, нот инитиализед " за ССД диск. Ако сте такође инсталирали нову диск јединицу и добили поруку "Ункновн, нот инитиализед" у Диск Манагемент-у, ево како да исправите грешку иницијализацијом диска.
Пре него што наставите са иницијализацијом диска, запамтите да ће иницијализација диска довести до губитка података. Другим речима, иницијализација диска ће избрисати податке на њему, ако их има. Дакле, ако имате податке о томе, било би боље да контактирате стручњака за опоравак података или да користите алатке независних произвођача да бисте прво направили резервне копије података са диск јединице пре иницијализације. Обично је иницијализација потребна само за нове дискове.
Иницијализација диска у оперативном систему Виндовс 10
1. корак: Отворите управљање дисковима. Кликните десним тастером миша на непознату, не иницијализовану поруку, а затим изаберите опцију Иницијализуј диск .

Корак 2: Када добијете дијалог Инитиализе Диск, уверите се да је изабран број диска, изаберите стил партиције као МБР (Мастер Боот Рецорд) или ГПТ (ГУИД Партитион Табле), а затим кликните на дугме ОК . Честитам! Управо сте иницијализовали диск.

`

Ако сте збуњени између ГПТ и МБР, предлажемо да одаберете МБР. Ако желите да конвертујете МБР у ГПТ касније, можете то да урадите.