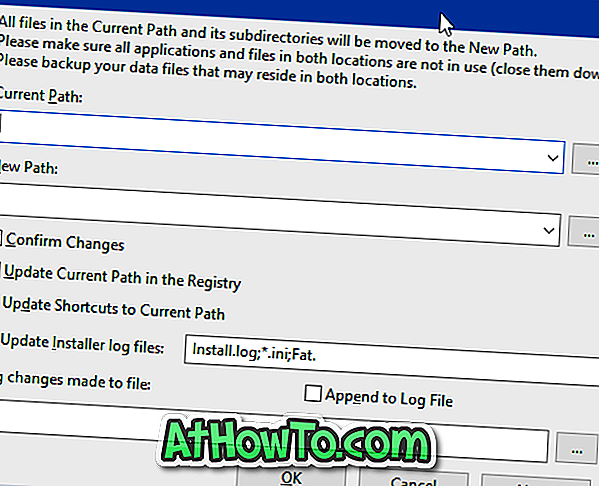Многи корисници рачунара можда то не знају, али је могуће поново инсталирати Виндовс 10 без губитка докумената, слика, музике и других података. У овом водичу ћемо видети како да правилно инсталирамо Виндовс 10 без губитка података.
Овај метод можете користити када ваш Виндовс 10 не ради онако како се претпоставља и добијате једну или више грешака приликом отварања програма или апликација. Укратко, идите на реинсталацију само ако имате проблема који нису поправљиви. На пример, ако је Виндовс 10 веома спор чак и након покушаја свих решења на Вебу, можда ћете морати да поново инсталирате Виндовс 10.
Можда ћете желети да прочитате како да инсталирате Виндовс 10 са УСБ драјва и како да очистите инсталацију оперативног система Виндовс 10 из чланака ИСО датотеке.
Поновно инсталирање Виндовса 10 на овај начин не захтева унос кључа производа, што значи да можете поново инсталирати Виндовс 10 без кључа производа.
Водич за поновну инсталацију оперативног система Виндовс 10 без губитка података
Следите упутства у наставку без икаквих одступања да бисте поново инсталирали Виндовс 10 без губитка података.
Овај метод је примјењив само ако је ваш Виндовс 10 ПЦ боотабле. Ако ваш рачунар није боотабилан, потребно је да извршите чисту инсталацију оперативног система Виндовс 10.
Корак 1: Повежите Виндовс 10 УСБ са оперативним системом Виндовс на ваш ПЦ. Ако имате ДВД за покретање система Виндовс 10, уметните га у оптичку диск јединицу.
Ако имате Виндовс 10 ИСО имаге датотеку, пронађите фасциклу која садржи ИСО датотеку, кликните десним тастером миша на њу, а затим кликните опцију Моунт да бисте отворили садржај ИСО слике у Филе Екплорер (Виндовс Екплорер).

Они од вас који немају Виндовс 10 УСБ, ДВД или ИСО слику, преузмите Виндовс 10 ИСО слику од Мицрософта користећи званични Виндовс 10 Медиа Цреатион Тоол. Алат, са подразумеваним поставкама, преузима издање и тип (32-битни или 64-битни) оперативног система Виндовс 10 који је тренутно инсталиран на вашем рачунару.
Корак 2: Отворите овај рачунар (Ми Цомпутер), кликните десним тастером миша на УСБ или ДВД јединицу, изаберите опцију Отвори у новом прозору .

Слично томе, ако сте монтирали ИСО слику Виндовс 10, кликните десним тастером миша на монтирани диск у овом рачунару, кликните на опцију Отвори у новом прозору .
Корак 3: Двапут кликните на датотеку Сетуп.еке . Кликните на Иес када видите дијалог Усер Аццоунт Цонтрол.

Корак 4: За неколико секунди видећете екран „ Добијте важна ажурирања “ са две опције:
# Преузимање и инсталирање ажурирања (препоручено)
Не сада
Ако је рачунар повезан са интернетом, препоручујемо да изаберете први радио дугме означено као Преузимање и инсталирање ажурирања (препоручује се) .

Ако желите, можете поништити потврдни оквир са именом Желим да помогнем да инсталација Виндовса буде боља да би се избјегло слање анонимних података Мицрософту о инсталацији.
Изаберите опцију, а затим кликните на дугме Даље .
Корак 5: Када кликнете на дугме Даље, подешавање ће почети да проверава ажурирања. Ако сте у претходном кораку изабрали опцију Није тренутно, нећете видети овај екран.

Може потрајати неколико десетина минута да провери да ли има ажурирања.
Корак 6: Затим ћете видети екран са условима лиценцирања где треба да кликнете на дугме Прихвати да бисте наставили даље.

Када кликнете на дугме Прихвати, подешавање ће можда тражити исправке и преузети их, ако су доступне.

Можда ћете видети следеће Проверите да ли сте спремни да инсталирате екран на неколико минута. У овом тренутку, подешавање проверава да ли ваш рачунар може покренути Виндовс 10 и такође проверава да ли има довољно простора за операцију.

Корак 7: Коначно, видећете екран Цхоосе вхат то кееп ор Реади то инсталл .
Ако добијете екран „Спремни за инсталацију“, кликните на везу „ Промени шта да задржите“, а затим изаберите „ Чувај само личне датотеке“ . Кликните на дугме Даље .


А ако добијете Уместо тога изаберите шта да задржите екран, видећете три опције:
# Чувајте личне датотеке и апликације
# Држите само личне датотеке
# Ништа
Пошто смо овде да бисмо поново инсталирали Виндовс 10 без брисања ваших датотека, изаберите другу опцију означену као Задржи само личне датотеке пре него што кликнете на дугме Даље.

Савет: Можете и да изаберете прву опцију означену са ставком Задржи личне датотеке и апликације ако не желите да изгубите апликације инсталиране из продавнице. То значи да ако имате проблема са једном или више модерних апликација као што су Едге или Пхотос, изаберите опцију Очувај само особне датотеке.
Изаберите Очувај само личне датотеке, а затим кликните на дугме Даље . Подешавање ће још једном бити сигурни да сте спремни за инсталацију.
Корак 8: Коначно, поново ћете видети екран Реади то инсталл, овај пут помоћу дугмета Инсталл.

Кликните на дугме Инсталирај да бисте започели инсталацију / поновно инсталирање оперативног система Виндовс 10. Видећете следеће Инсталирање екрана за Виндовс 10 на неколико минута. Рачунар се може поново покренути неколико пута.


Када се инсталација заврши, видећете опције за одабир земље, језика, распореда тастатуре и временске зоне.
Корак 9: Када видите следећи екран, кликните на везу Прилагоди поставке уместо великог дугмета Користи експресна подешавања да бисте променили подразумеване поставке приватности. Пажљиво прочитајте сва подешавања и држите их укључене или искључене. Наравно, ова подешавања можете променити касније у апликацији Подешавања.

Од вас ће се тражити да се пријавите помоћу Мицрософт налога, а ако не желите да инсталирате и користите Виндовс 10 помоћу Мицрософт налога, можете да креирате нови кориснички налог.
Као што је речено раније, од вас неће бити затражено да поново активирате Виндовс 10 након поновне инсталације ако користите активирану инсталацију оперативног система Виндовс 10. Ако се суочите са проблемима активације, које не бисте требали да користите док користите оригинални Виндовс 10, Подршка компаније Мицрософт помоћу апликације „Подршка за контакт“ која је доступна у оперативном систему Виндовс 10. Да бисте је отворили, откуцајте Цонтацт Суппорт у менију Старт или у оквиру за претрагу на траци задатака, а затим притисните тастер Ентер.
Сви ваши фајлови ће бити тамо где сте их оставили. Потребно је да поново инсталирате своје омиљене програме.
Обавестите нас ако имате било каквих проблема док поново инсталирате Виндовс 10.