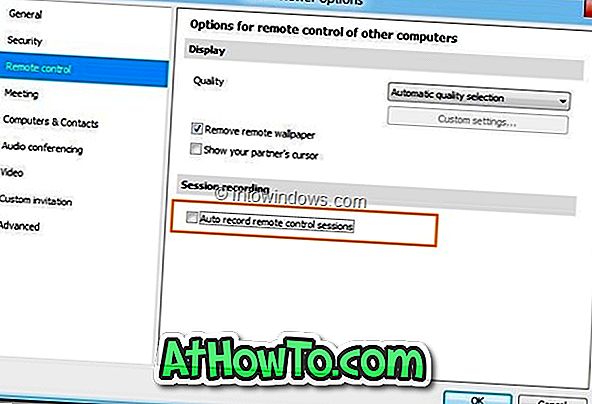ТеамВиевер, омиљени софтвер за дељење екрана и контролу удаљене радне површине, недавно је ажуриран на верзију 7.0. Најновија верзија ТеамВиевер-а укључује бројне нове могућности и побољшања. Рецорд Сессион је једна од нових функција доступних у ТеамВиевер 7.0 (довнлоад ТеамВиевер 7.0) која вам омогућава да снимите живу сесију једноставним кликом миша.
Функција снимања сесије не само да омогућава снимање сесије, већ и омогућава конверзију снимљене видео датотеке у популарни АВИ формат. Подразумевано, ТеамВиевер чува снимке у .твс формату. Још једна предност ове функције је да се снимљена сесија може репродуковати у софтверу ТеамВиевер без помоћи било којих независних медиа плејера.
За снимање сесије:
Корак 1: Покрените ТеамВиевер и приступите удаљеној машини.
Корак 2: Када је сесија у току, кликните на Ектрас> Рецорд> Старт дугме за почетак снимања сесије. Када завршите, притисните дугме Стоп (идите на Ектрас> Рецорд> Стоп) да бисте завршили снимање и сачували датотеку на жељену локацију. Као што смо раније поменули, ТеамВиевер чува видео датотеку у .твс формату.
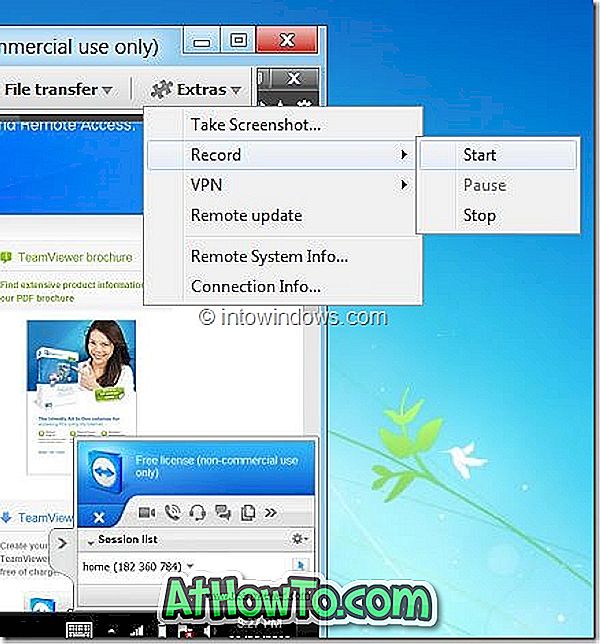
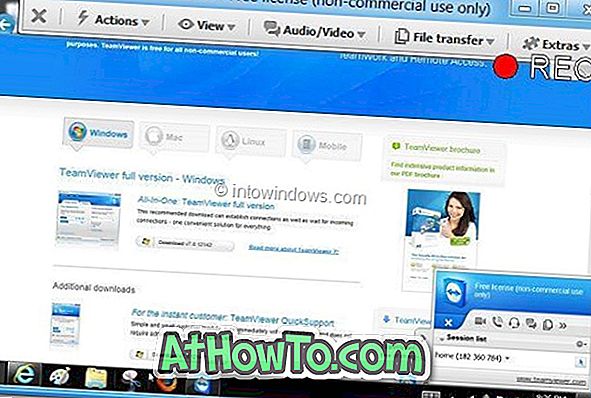
Да бисте конвертовали видео датотеку из .твс у .ави формат, пратите следећа два корака:
Корак 1: Покрените ТеамВиевер софтвер. У главном екрану, кликните на Ектрас> Плаи или конвертујте опцију снимљене сесије да бисте потражили локацију снимљене датотеке. Изаберите видео датотеку и кликните на дугме Отвори.
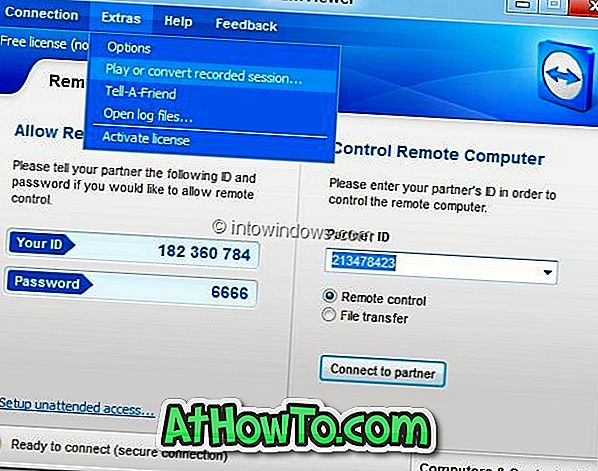
Корак 2: Када видео датотека почне да се репродукује у програму ТеамВиевер, кликните на дугме Цонверт да бисте видели опције за одабир локације циљне датотеке. Овде ћете такође видети опције за избор типа кодека и резолуције за АВИ видео датотеку. Ако нисте сигурни који кодек и резолуцију да изаберете, наставите са подразумеваним подешавањима.

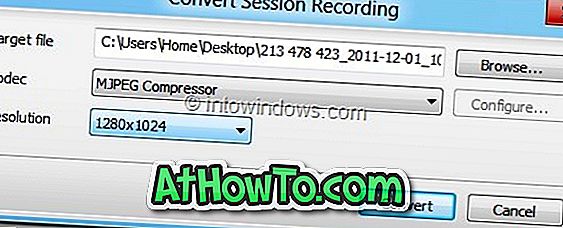
Када завршите, кликните на дугме Конвертуј да бисте започели конвертовање изабране видео датотеке из .тв у .ави формат. У зависности од трајања сесије, изабрани кодек и резолуција процес конверзије може потрајати неколико минута до неколико сати.
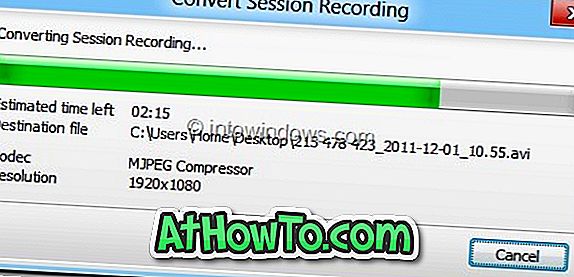
Датотека .ави се тада може репродуковати у било којем популарном софтверу за репродукцију медија.
Аутоматско снимање свих сесија:
Доступна је и опција за аутоматско снимање свих сесија. Да бисте омогућили ову функцију:
а . Отворите главни екран програма ТеамВиевер.
б . Идите до Додаци, Опције и затим Даљинско управљање .
ц . Омогући опцију аутоматског снимања даљинског управљања .