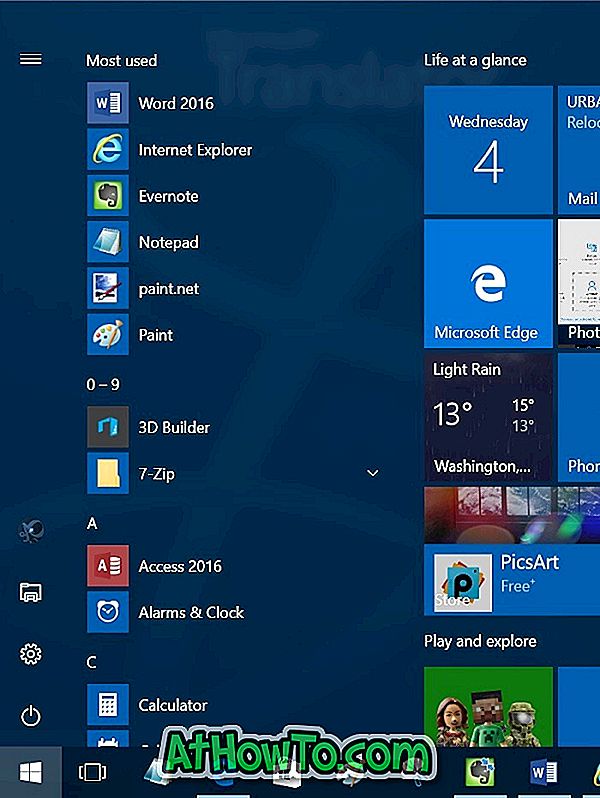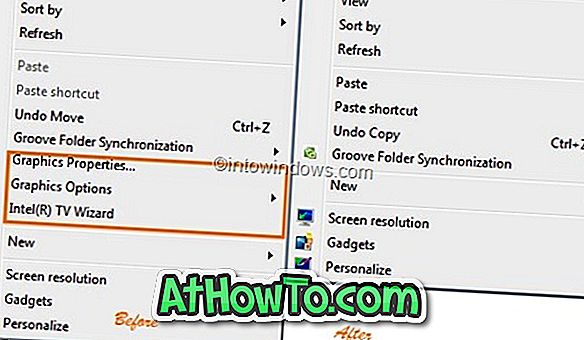На рачунару са оперативним системом Виндовс 10, ако се једна или више икона не приказују онако како би требало, то је вероватно због оштећеног кеша икона и поновног састављања кеша икона који би требало решити проблем.
За оне који нису свјесни, Виндовс спрема све иконе у датотеку под називом ИцонЦацхе.дб која се налази испод мапе профила тако да може брзо приказати иконе без потребе да их тражи.
Ако Виндовс 10 приказује бијелу боју умјесто стварне иконе или ако видите исте иконе чак и након мијењања икона помоћу пакета икона треће стране, можете ријешити проблем поновном изградњом предмеморије икона.
НАПОМЕНА: Ниједан од ових водича не помаже вам да поправите проблеме са сличицама. Ако имате проблема са сличицама, морате да обришете или ресетујете кеш сличице.
Метод 1 од 3
Ручно обновите кеш икона у оперативном систему Виндовс 10
Ово је најлакши начин да се кеш икона избрише без помоћи помоћних програма треће стране. На овај начин ручно бришемо датотеку кеш иконе и поново покрећемо рачунар да би Виндовс 10 аутоматски креирао нову датотеку кеш иконе.
Корак 1: Отворите Филе Екплорер (Виндовс Екплорер). Кликните на картицу Приказ и затим ставите квачицу поред ставке Скривене ставке да бисте приказали скривене датотеке и фасцикле.
2. корак: Идите до следеће фасцикле:
Ц: Корисници УсерНаме АппДата Лоцал
У горе наведеној стази, УсерНаме је ваше корисничко име на рачунару и "Ц" је ознака погона на којем је инсталиран Виндовс 10.
Корак 3: У оквиру Локални директоријум пронађите датотеку под именом ИцонЦацхе (ИцонЦацхе.дб), кликните десним тастером миша на датотеку и кликните на Делете (Избриши) .
Кликните на Иес ако видите поље за потврду. Можда нисте видели захтев за потврду ако нисте омогућили дијалог за потврду брисања.
Корак 4: На крају кликните десним тастером миша на икону коша за отпатке на радној површини, а затим кликните на Емпти Рецицле Бин да испразните ИцонЦацхе.дб и друге датотеке.
Корак 5: Затворите све покренуте апликације и поново покрените рачунар да бисте креирали нову ИцонЦацхе.
Метод 2 од 3
Користите софтвер треће стране да бисте лако поново изградили кеш икона
Горе поменути метод (Метод 1) је најбољи начин да се поново изгради кеш, али ако не можете да избришете кеш иконе тако што ћете пратити упутства у Методи 1, можете да користите бесплатан софтвер под називом Ребуилд Ицон Цацхе. Програм не само да обнавља кеш, већ и прави резервну копију оригиналне датотеке кеша икона, тако да можете вратити изворну датотеку ако почнете да имате проблема са новом кеш меморијом.
Корак 1: Посетите ову страницу ДевиантАрт и кликните на дугме за преузимање које се налази са десне стране да бисте преузели софтвер Цацхе Ицон Цацхе. Извуците преузету РАР датотеку користећи ВинРАР, 7-Зип или ЗипВаре да бисте добили кеш меморије за обнову. Двапут кликните на фасциклу да бисте видели апликацију Ребуилд Ицон Цацхе.
Корак 2: Кликните десним тастером миша на софтвер Ребуилд Ицон Цацхе и кликните на Рун ас администратор. Кликните на дугме Да када видите кориснички налог. А ако се од вас тражи да унесете администраторску лозинку, молимо вас да то учините.
Корак 3: Када се покрене кеш за обнову иконе, кликните на икону зупчаника (прва са леве стране) да бисте поново изградили кеш икона.
Као што је већ поменуто, софтвер креира резервну копију оригиналног кеша икона пре поновног састављања новог. Ако имате икаквих проблема са иконама, што је мало вероватно, кликните на икону коша за отпатке на софтверу Ребуилд Ицон Цацхе да бисте вратили оригиналну кеш икону.
Метод 3 од 3
Обновите кеш икона помоћу командне линије
Ако ниједна од горе наведених метода не ради за вас, користите овај метод за поновну изградњу кеша икона преко командне линије.
Корак 1: Отворите Таск Манагер тако што ћете кликнути десним тастером миша на траку задатака, а затим кликните Таск Манагер или користећи Цтрл + Схифт + Есц пречицу на тастатури.
Корак 2: Ако видите лакшу верзију Таск Манагер-а као што је приказано на слици испод, кликните на Море детаилс . Ако видите пуну верзију, пређите на следећи корак.
Корак 3: У картици Процессес (Процеси ) кликните десним тастером миша на ставку Виндовс Екплорер, а затим кликните на Енд таск (Заврши задатак) да бисте убили Виндовс Екплорер. Када убијете Виндовс Екплорер, трака задатака и Старт мени ће бити невидљиви.
Корак 4: Кликните на Филе мени Таск Манагер, кликните Рун нев таск, унесите ЦМД.еке, а затим кликните на дугме ОК да бисте отворили Цомманд Промпт.
Корак 5: У наредбеном ретку упишите сљедеће наредбе једну за другом и притисните типку Ентер након што упишете сваку наредбу.
ЦД / д% усерпрофиле% АппДата Локално
Дел ИцонЦацхе.дб / а
Излаз
Корак 6: Поново кликните Филе мени Таск Манагер, кликните Рун нев таск, унесите Екплорер.еке и затим кликните на дугме ОК да бисте поново покренули Филе Екплорер.
То је то!