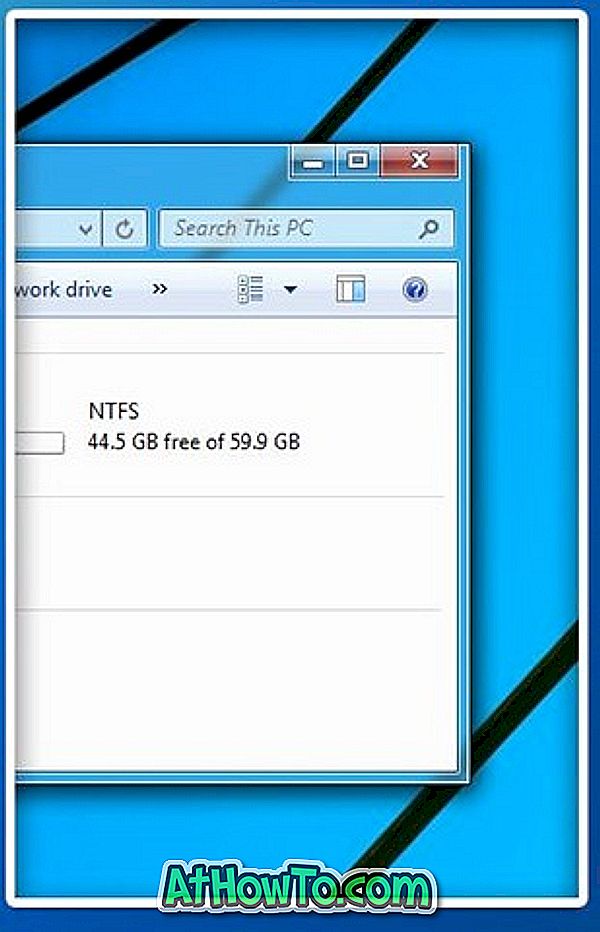Виндовс 10 и старије верзије долазе са уграђеним услужним програмом под називом Виндовс алатка за дијагностику меморије за провјеру проблема с меморијом. У овом водичу ћемо видети како се покреће и користи алатка за дијагностику меморије оперативног система Виндовс на рачунару са оперативним системом Виндовс 10.

Коришћење алатке за дијагностику меморије у оперативном систему Виндовс 10
Алат за дијагностику меморије у оперативном систему Виндовс 10 нуди три типа тестова: Басиц, Стандард, Ектендед. Подразумевано, услужни програм покреће стандардни тест који је довољан у већини случајева за откривање проблема са меморијом.
“Основни” тест је МАТС +, ИНВЦ и СЦХЦКР.
У “Стандард” моду, он ради све “Басиц” тестове, плус ЛРАНД, Стриде6 (омогућен кеш), ЦХЦКР3, ВМАТС + и ВИНВЦ.
"Проширени" тест укључује све тестове у "Стандардном" тесту плус МАТС +, Стриде38, ВСЦХЦКР, ВСтриде-6, ЦХЦКР4, ВЦХЦКР3, ЕРАНД, Стриде6 и ЦХЦКР8.
Када се услужни програм покрене, можете кликнути на типку Ф1 да бисте видјели напредне опције гдје можете одабрати врсту теста. Тест "Стандард" траје око 30 минута. Завршетак теста "Проширено" може потрајати неколико сати.
Када алатка за дијагностику меморије заврши проверу меморије због грешака, рачунар ће се аутоматски поново покренути и моћи ћете да видите резултате теста након што се пријавите. Ако нема пронађених проблема, добићете обавештење „Нема грешака у меморији“.
Метод 1 од 3
Покрените услужни програм за дијагностику меморије на ПЦ-у за покретање
Ово је идеалан начин када је рачунар боотабилан, а ви желите да идентификујете и дијагностикујете проблеме са меморијом рачунара.
Корак 1: У пољу Старт / таскбар ( Трака задатака / траке задатака) откуцајте мдсцхед.еке или Виндовс дијагностику меморије, а затим притисните тастер Ентер.

Други корак: Када на екрану видите следећи дијалог дијагностике меморије, сачувајте свој рад, затворите све покренуте програме, а затим кликните на Рестарт нов (Поново покрени сада) и проверите да ли постоје проблеми .

Алтернативно, ако не желите да се рестартујете сада, кликните Провери да ли има проблема следећи пут када покренем опцију за рачунар .
Корак 3: Алатка за дијагностику меморије ће се аутоматски покренути након поновног покретања рачунара да бисте проверили проблеме са меморијом.

Када се покрене услужни програм за дијагностику меморије, моћи ћете да видите статус, укључујући и ако је алатка открила проблеме са меморијом.
Ако се појаве проблеми, добићете детаље након пријављивања на свој рачун.
Метод 2 од 3
Покрените алатку за дијагностику меморије без дизања у Виндовс 10. \ т
Ако ваш рачунар са оперативним системом Виндовс 10 из неког разлога није подигнут, можете покренути алатку за дијагностику меморије чак и без дизања у Виндовс 10. Ево како то да урадите.
Корак 1: Укључите рачунар и идите на Напредне опције . Погледајте како да приступите напредним опцијама за покретање када рачунар не покреће чланак за упутства.
Корак 2: На екрану Напредне опције покретања кликните на командну линију . Рачунар ће се сада поново покренути.

Корак 3: Ако се од вас затражи да унесете лозинку вашег корисничког рачуна, учините исто. Ако имате два или више налога, морат ћете одабрати свој рачун, а затим унијети лозинку за исти.
Корак 4: Требало би да видите прозор командне линије. Откуцајте мдсцхед.еке и притисните тастер Ентер.

Корак 5: Кликните на Рестарт нов (Поново покрени одмах) и провјерите да ли постоји проблем да поново покренете рачунар и провјерите грешке у меморији.

Погледајте упутства у одељку Коришћење алатке за дијагностику меморије у одељку Виндовс 10 овог водича (екран да видите) да бисте знали како да користите алатку за дијагностику меморије.
Метод 3 од 3
Покрените алатку за дијагностику меморије из Виндовс 10 медијума за опоравак
Можете користити Виндовс 10 диск за опоравак да бисте покренули алатку за дијагностику меморије оперативног система Виндовс. Ево како то учинити.
Корак 1: Ако немате диск јединицу за опоравак, погледајте како да направите водич за опоравак УСБ уређаја за Виндовс 10 да бисте га креирали.
Корак 2: Подесите БИОС вашег рачунара да се покрене са УСБ / ДВД-а. Поново покрените рачунар и покрените га са диска за опоравак.
Корак 3: Када добијете екран распореда тастатуре, изаберите распоред тастатуре.
Корак 4: На екрану Изаберите опцију, кликните на решавање проблема.

Корак 5: На екрану Адванцед оптионс (Напредне опције ), кликните на командну линију командне линије да бисте је отворили. На екрану се одмах мора појавити прозор командне линије.

Корак 6: У командној линији откуцајте мдсцхед.еке, а затим притисните тастер Ентер .

Корак 7: Када видите следећи промпт, кликните на опцију “ Рестарт нов анд цхецк фор проблемс ” да бисте поново покренули рачунар и покренули услужни програм за дијагностику меморије.

Да бисте користили услужни програм за дијагностику меморије, погледајте упутства у одељку Коришћење алатке за дијагностику меморије у одељку Виндовс 10 овог чланка (екран да видите).
Како да проверите да ли ваш Интел процесор ради исправно може вас занимати.