Већина столних и пријеносних рачунала данас долази с прединсталираним суставом Виндовс Виста. Али ако планирате да испробате нови оперативни систем Виндовс 7 онда је ВПЦ (Виртуал ПЦ) најбољи начин за инсталацију. Потпуно је сигурно и лако инсталирати оперативни систем у ВПЦ без креирања нове партиције за инсталирање новог.
Иако можете да покренете Виндовс 7 са Вистом (прво инсталиран Виста), добро је користити Виртуал ПЦ да бисте инсталирали Виндовс 7 унутар већ инсталиране Висте. За оне који не знају, Мицрософт Виртуал ПЦ омогућава вам да истовремено покрећете више оперативних система на истом физичком систему. Можете се пребацивати између два оперативна система у року од неколико секунди.
Такођер прочитајте мој “10 ствари које треба запамтити прије инсталирања Виндовс 7” водича како би били сигурни да ствари раде добро.
У овом водичу ћемо вам показати како инсталирати Виндовс 7 у Виндовс Виста користећи Мицрософт Виртуал ПЦ.
Захтеви:
* Виндовс 7 ДВД
* Мицрософт Виртуал ПЦ (бесплатно)
Инсталирајте Виндовс 7 у Виртуал ПЦ 2007
Процедура:
1. Преузмите и инсталирајте Виртуал ПЦ одавде.
2. Покрените софтвер Виртуал ПЦ. Да бисте то урадили, укуцајте Виртуал ПЦ у Виста Старт менију за претрагу и притисните ентер.
3. Кликните на опцију “Нев” и кликните на “Нект” за наставак.

4. Изаберите опцију „Креирај виртуелну машину“ из три доступне опције. Више волим ову опцију јер вам омогућава да прилагодите како желите. Кликните на “Нект”.
5. Овде упишите име за нову виртуелну машину. Датотека се аутоматски спрема у фасциклу Ми Виртуал Мацхинес. Да бисте је сачували на другој локацији, користите дугме “Бровсе”.
6. Изаберите оперативни систем који желите да инсталирате помоћу Виртуал ПЦ-ја из падајућег менија. У овом туторијалу бирамо “Остало”, јер Виндовс 7 опција од сада није доступна у ВПЦ. Након одабира оперативног система, кликните на “Нект”.
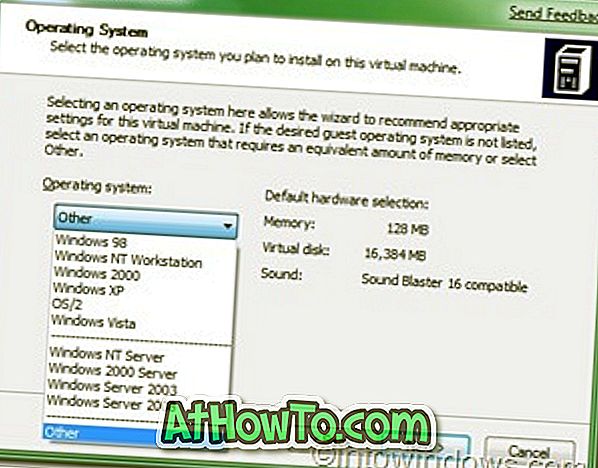
7. Ако имате више од 1ГБ РАМ-а у вашем систему, одаберите “Адјустинг тхе РАМ” (Друга подешавања РАМ-а). Ако сте изабрали “Подешавање РАМ-а” онда одаберите количину РАМ-а коју желите да доделите да бисте покренули Виртуалну машину (Виндовс 7) и кликните на “Нект”. (Подразумевано ће користити 662 МБ РАМ-а, ако желите да задржите како јесте, слијепо кликните на “Нект”).
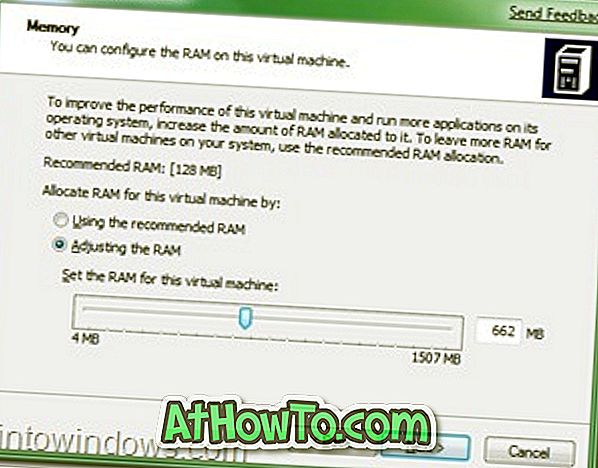
8. У следећем екрану, изаберите „Нови виртуелни чврсти диск“ и још једном „кликни“ дугме.
9. У овом кораку прегледајте локацију на којој желите да креирате виртуелни чврсти диск и наведите име за виртуелни чврсти диск. Такође не заборавите да наведете величину виртуалног хард диска. Више волим најмање 16 ГБ (препоручује Мицрософт).
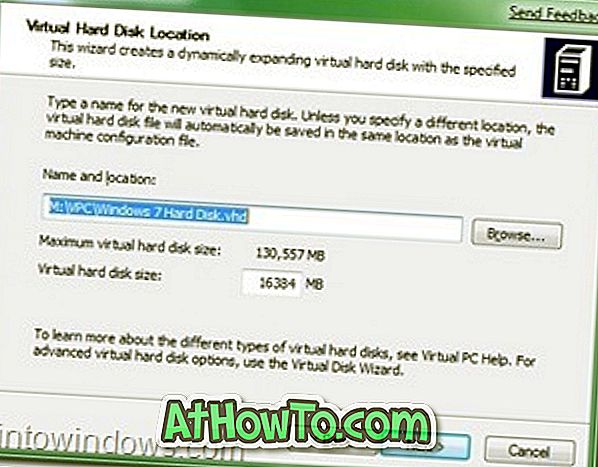
10. Кликните на дугме за завршетак.
11. Отвориће се мали прозор под називом “Виртуал ПЦ Цонсоле”. Кликните на дугме “Старт” да бисте покренули процес.
12. Убаците ваш Виндовс 7 ДВД у оптички погон или УСБ дриве са плуг-ином (помоћу УСБ уређаја који можете инсталирати за само 10-15 минута) и притисните Ентер када Виртуал ПЦ конзола позове овај прозор. (Нема потребе за поновним покретањем система. Систем ће се поново покренути унутар конзоле).

Видећете окружење за инсталацију оперативног система Виндовс 7 унутар конзоле.

13. Инсталирајте Виндовс 7 унутар конзоле са подразумеваном инсталацијом за Виндовс 7 коју знате. Када завршите инсталацију видећете овај прозор.
14. Сада можете инсталирати све потребне програме за Виндовс 7.
15. Виртуал ПЦ можете да затворите једноставним кликом на дугме "цлосе" (горе десно).
16. Да поново отворите свој Виртуал 7, откуцајте “Виртуал ПЦ” (без наводника) у Старт менију и изаберите ваш Виндовс 7 из оквира и кликните на “Старт”.

17. Ви сте готови !!
18. Ењои !!!













