У једном од наших претходних постова, показали смо вам како лако инсталирати Мацриум Рефлецт Фрее издање у Виндовс. Након инсталације Рефлецта, увек је добра идеја да креирате медијуме за спасавање тако да можете да правите резервне копије и да их вратите са медијума за покретање. Медиј за спашавање можете користити за враћање слика погона ако се рачунар никада не покрене.

Слободно издање Мацриум Рефлецт медијума за спашавање нуди једноставан интерфејс и нуди резервне дискове креирањем слика и омогућава вам да вратите претходно креиране слике диска.
Ако сте креирали слике погона користећи Мацриум Рефлецт и још нисте креирали медијуме за спасавање, требали бисте креирати Мацриум Рефлецт медиј за спашавање јер вам омогућава враћање слика погона ако се Виндовс икада не покрене.
Довршите доље наведене кораке за припрему Мацриум Рефлецт медија за спашавање . Можете да користите ЦД / ДВД или УСБ диск да бисте припремили медијуме за спасавање.
Корак 1: Покрените Мацриум Рефлецт софтвер.
Корак 2: Кликните на икону Цреате боотабле ресцуе медиа (прва) на траци са алаткама или на менију Отхер Таскс, а затим кликните на Цреате Ресцуе Медиа опцију да бисте отворили чаробњак Ресцуе Медиа.
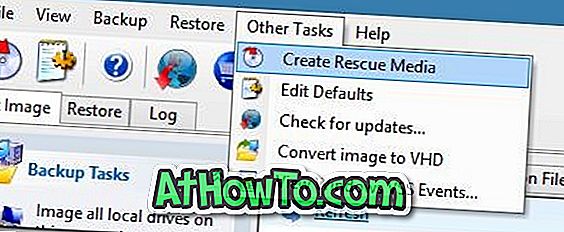
Овде вам препоручујемо да изаберете Виндовс ПЕ 4.0 не зато што користите Виндовс оперативни систем, већ зато што Виндовс ПЕ обезбеђује све Мацриум Рефлецт функционалности за опоравак и клонирање, а такође подржава широк опсег ПЦ хардвера.

Кликните на дугме Нект да бисте прешли на следећи корак.
Ако сте већ преузели Виндовс ПЕ компоненте док преузимате Мацриум Рефлецт, можете сигурно прескочити корак 3 и слиједити упуте у кораку 4 . Другим речима, видећете слику у кораку 4 када кликнете на следећи тастер.
А ако сте изабрали опцију Рефлецт Инсталлер Онли док преузимате Рефлецт, морате да пратите инструкције дате у кораку 3 .
Корак 3: Изаберите Виндовс ПЕ архитектуру (32-битни медиј за спасавање није компатибилан са 64-битним Виндовсима и обрнуто), кликните на дугме Даље, а затим кликните на дугме Преузми када затражи вашу дозволу за преузимање ПЕ компоненти (~ 375 МБ) са Мицрософт сервера.
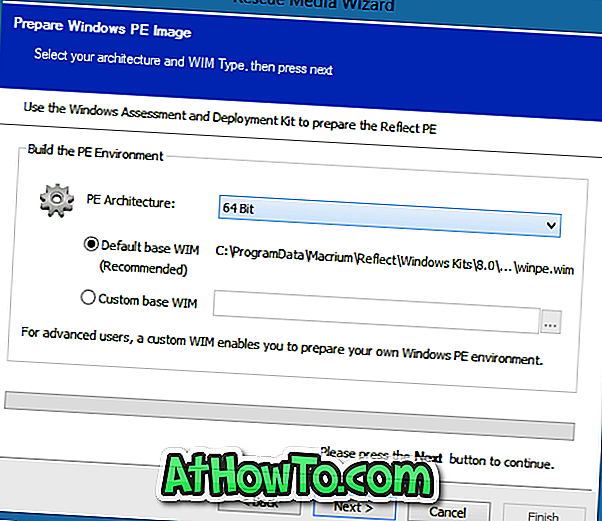
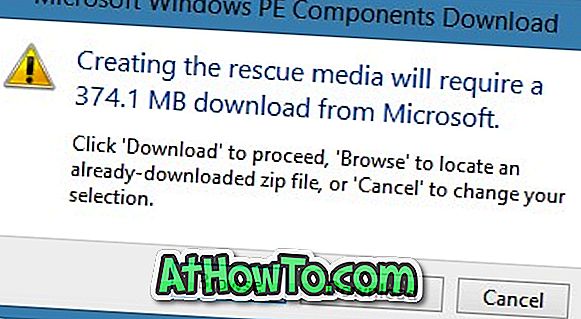
НАПОМЕНА: Потребно је да пажљиво изаберете архитектуру јер 32-битни медији за спасавање не могу да се користе на 64-битној Виндовс машини. Исто тако, 64-битни медији за спашавање не подржавају 32-битни Виндовс. Међутим, ако припремате медије за спасавање да се користе на другом уређају, можете изабрати архитектуру оперативног система Виндовс инсталирану на другом рачунару.
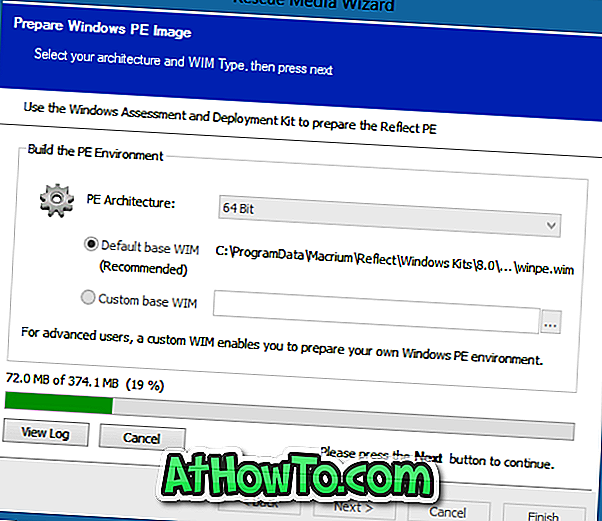
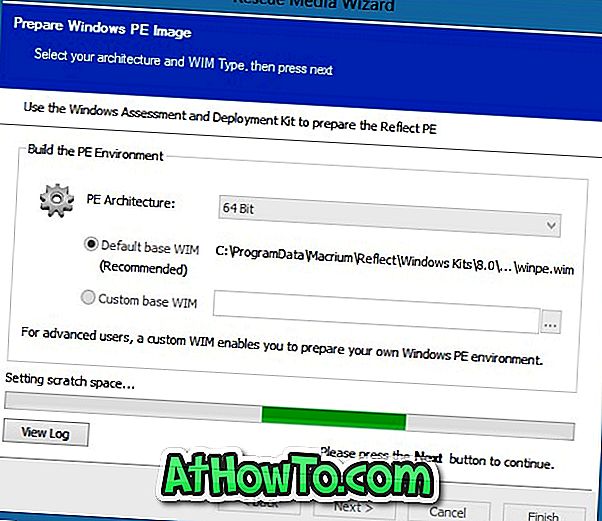
У зависности од брзине везе, процес преузимања може потрајати неколико минута до неколико сати.
Корак 4: Када видите следећи дијалог, једноставно кликните на дугме Настави .

Корак 5: Изаберите ЦД / ДВД јединицу или изаберите УСБ уређај који желите да користите за креирање медијума за спасавање који може да се покрене.
УПОЗОРЕЊЕ: Ако сте изабрали УСБ диск, направите резервну копију свих података пре него што пређете на следећи корак пошто ће ваш уређај бити избрисан приликом припреме медијума за спасавање.
Овде, уверите се да Проверите да ли се уређаји који се не подржавају сваки пут када се медиј за спашавање учита и да се у опцијама медијума за спасавање одабере опција Потражи да се тастер притисне да бисте наставили (ова опција се неће појавити ако сте изабрали УСБ).
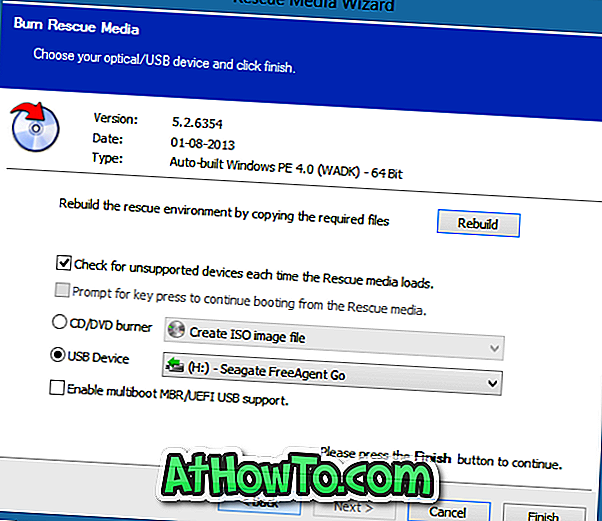
Корак 6: На крају, кликните на дугме Заврши да бисте започели пренос медијских датотека за спашавање на УСБ диск. Када се посао заврши, чаробњак ће приказати поруку „Успешно креиран медијум за спасавање“. То је то! Медиј за спашавање чувајте на сигурном и лако доступном месту.














