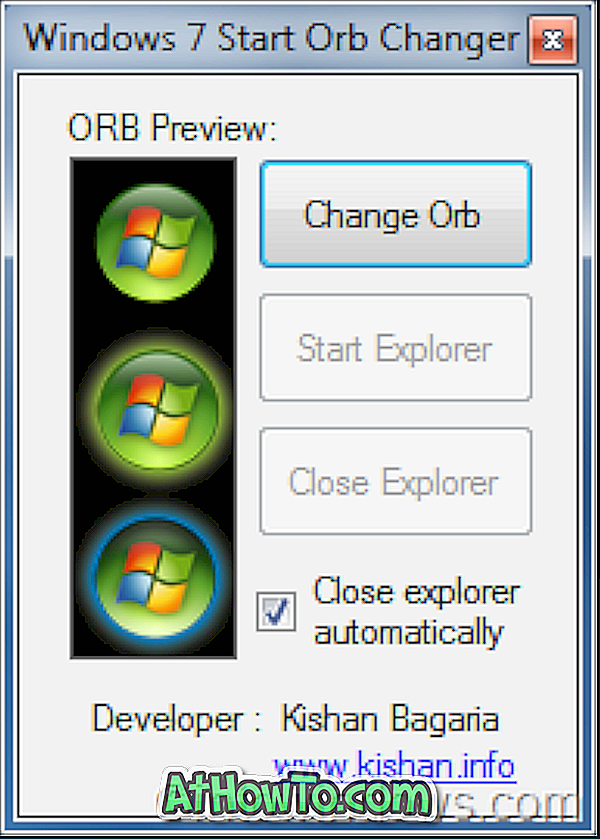Виндовс 10 долази у пакету са десетинама апликација, као што су Маил, Цалендар, Едге, Пхотос, Скипе, Гроове Мусиц, Цалцулатор и други. Већина ових апликација је приквачена на почетни изборник по дефаулту и може се приступити кликом или два.
Ако имате Виндовс 10 дуже време, вероватно сте пронашли неке од ових подразумеваних апликација веома корисне и често их користите. Иако можете да прикачите омиљене апликације на траку задатака или да креирате пречице апликација на радној површини за брзи приступ, неки од вас можда желе да покрену апликације са пречицама на тастатури.
Попут класичних десктоп програма, подразумеване апликације, као и апликације инсталиране из продавнице, такође могу бити конфигурисане да се покрећу помоћу пречица на тастатури. Потребно је само да креирате пречицу за апликацију на радној површини, а затим доделите пречицу на тастатури да бисте почели да лансирате своје омиљене апликације преко тастерских пречица.

Ако, у случају, нисте сигурни како да креирате пречице на радној површини за апликације и поставите пречице на тастатури, пратите доле наведена упутства.
Покрените апликације помоћу тастерских пречица у оперативном систему Виндовс 10
Корак 1: Први корак је креирање пречице на радној површини за апликацију коју желите да покренете помоћу пречице на тастатури. Да бисте то учинили, једноставно отворите изборник Старт и повуците и испустите апликацију из изборника Старт на радну површину да бисте креирали пречице на радној површини за одабрану апликацију.
Пре него што почнете да превлачите и спуштате, уверите се да можете да видите радну површину!

У овом чланку креирамо пречицу на тастатури да бисмо отворили апликацију Маил.
Корак 2: Када је пречица апликације на радној површини, кликните на њу десним тастером миша, а затим изаберите ставку Својства .

Корак 3: На картици Пречица, изаберите поље поред пречице .

Корак 4: Притисните тастер који желите да користите за покретање апликације. Као што можете видети на горњој слици, Виндовс аутоматски префиксује Цтрл + Алт тастере за пречицу на тастатури. На пример, ако притиснете тастер М, Виндовс ће аутоматски направити Цтрл + Алт + М.

Када завршите, кликните на дугме Примени . Сада можете покушати са новом креираном пречицом на тастатури.