Пречице на радној површини нуде једноставан приступ датотекама, програмима и фасциклама. У оперативном систему Виндовс 7 и старијим верзијама оперативног система Виндовс, могли бисмо да креирамо пречицу до програма на радној површини тако што ћемо десним тастером миша кликнути на програм у Старт менију, кликнути на опцију Сенд то, а затим кликнути на Десктоп (креирати пречицу).
У оперативном систему Виндовс 10 не добијате опцију Сенд то када кликнете десним тастером миша на програм у Старт менију. Због ове промене, многи корисници који су надоградили са Виндовс 7 на Виндовс 10 тешко је да креирају пречице програма на радној површини.

У овом водичу ћемо видети све начине за креирање пречица за радне површине за програме у оперативном систему Виндовс 10.
Метод 1 од 3
Креирајте пречицу програма на радној површини повлачењем и испуштањем
Као и Виндовс 7, Виндовс 10 такође подржава повлачење и испуштање програмских пречица из Старт менија на десктоп како би се креирале пречице на радној површини. Исти метод се може користити и за креирање пречица апликација на радној површини.
1. корак: минимизирајте покренуте програме и уверите се да можете да видите радну површину.
Корак 2: Притисните тастер са Виндовс логотипом на тастатури или кликните на дугме Старт на траци задатака да бисте видели мени Старт.
Корак 3: Кликните на Апп апликације, а затим потражите програм који желите да видите на радној површини као пречицу, кликните на унос програма, а затим га повуците и испустите на радну површину да бисте креирали пречицу програма на радној површини.
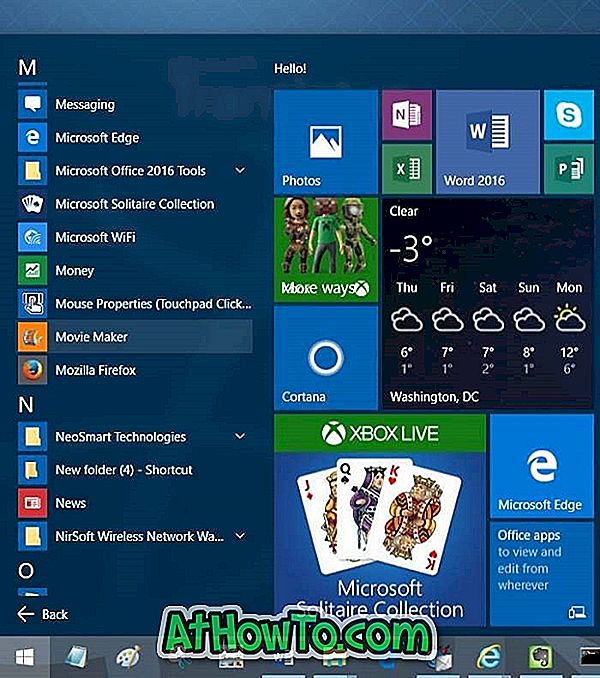
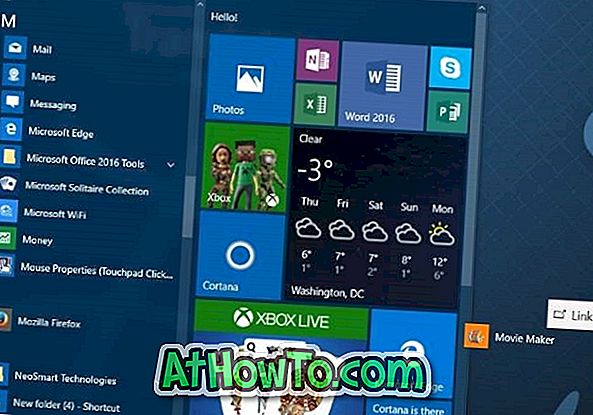
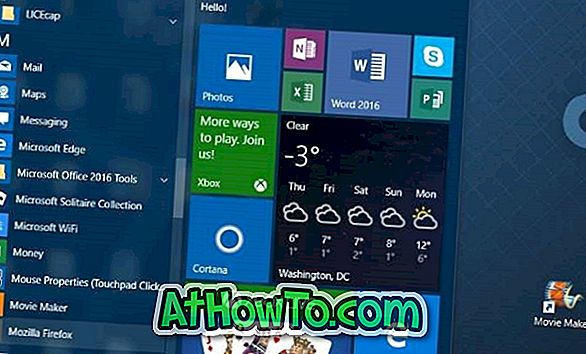
Пречица би се требала појавити на радној површини. Ако не видите иконе на радној површини, покажите иконе на радној површини тако што ћете кликнути десним тастером миша на радну површину, кликните на дугме Приказ, а затим на опцију Прикажи иконе радне површине .
Метод 2 од 3
Креирајте пречицу на радној површини креирањем пречице до извршне датотеке
Ако из неког разлога није задовољан горе наведеним методом, можете користити ову методу да бисте креирали пречицу програма на радној површини.
Корак 1: Отворите мени Старт притиском на тастер са Виндовс логотипом или на дугме Старт.
Корак 2: Кликните на опцију Све апликације и пронађите програм за који желите да направите пречицу.
Корак 3: Кликните десним тастером миша на програм, изаберите ставку Још, а затим изаберите ставку Отвори локацију датотеке .
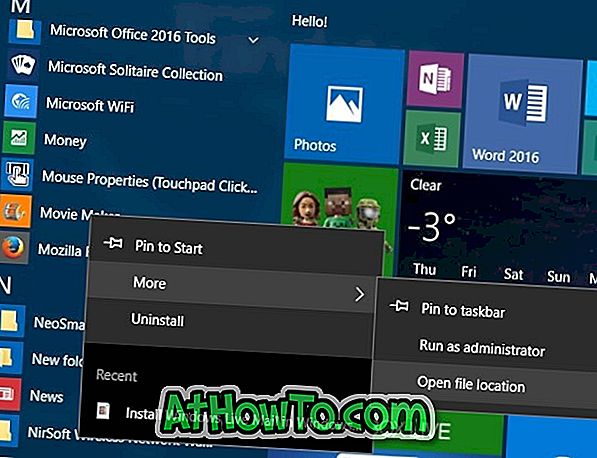
Корак 4: На крају кликните десним тастером миша на пречицу програма, кликните на Сенд то, а затим на Десктоп (креирајте пречицу) . То је то!
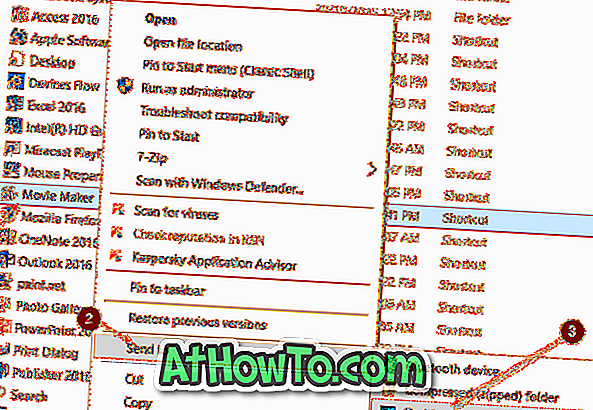
Метод 3 од 3
Други начин за креирање пречице на радној површини креирањем пречице до извршне датотеке програма
Корак 1: Отворите диск у који је инсталиран Виндовс 10. Ако је Виндовс 10 инсталиран на “Ц” диску, отворите га исто.

Други корак: Отворите фасцикле Програм Филес и Програм Филес (к86) једну за другом и потражите фасциклу са програмом који желите да креирате пречицу на радној површини. У већини случајева, фасцикла ће имати ознаку програма или ознаку компаније / програмера иза програма.
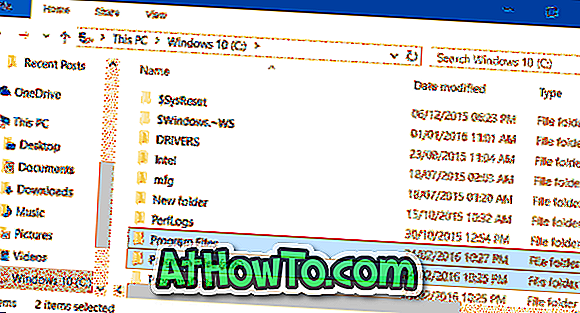
НАПОМЕНА: Фасцикла Програм Филес (к86) се појављује само у к64 типу Виндовса. Ако сте на к86 Виндовс 10, сви програми морају бити у оквиру Програм Филес, осим ако нисте променили подразумевани инсталациони директоријум или преместили програм на други диск.
Корак 3: Потражите извршну датотеку (.еке датотеку) програма, кликните десним тастером миша на њу, кликните на Пошаљи на, а затим кликните на Десктоп (креирајте пречицу) да бисте креирали пречицу програма на радној површини.
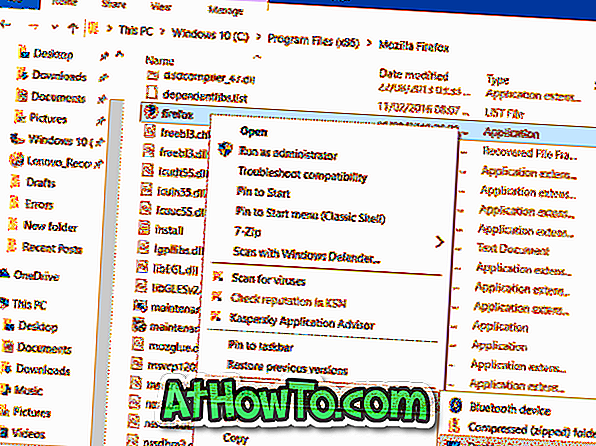
Пречице на радној површини за програме се такође могу креирати помоћу чаробњака за нову пречицу, али о томе не расправљамо овде јер је компликованија од горе наведених метода.













