Поновно инсталирање оперативног система Виндовс може бити прилично заморан задатак. Прво морате да инсталирате Виндовс, да преузмете и инсталирате управљачке програме са веб локације произвођача хардвера, а затим да инсталирате омиљене програме један по један. Корисници који често поново инсталирају Виндовс можда ће хтјети интегрирати хардверске управљачке програме у инсталацијски ДВД или ИСО како би избјегли ручно инсталирање свих инсталација управљачких програма након инсталације Виндовса.

Ако сте корисник оперативног система Виндовс 8 и тражите начин да интегрирате управљачке програме у инсталациони ДВД или ИСО, можете пратити овај водич да бисте лако интегрирали управљачке програме у ИСО.
Иако је могуће интегрирати управљачке програме без употребе алата треће стране, процедура захтијева отварање наредбеног ретка и извршавање неколико наредби. Пошто сви корисници оперативног система Виндовс нису задовољни коришћењем командне линије, користићемо софтвер који је једноставан за коришћење под именом ВинРедуцер8 за интеграцију управљачких програма у Виндовс 8 ИСО.
ВинРедуцер8 је бесплатан алат дизајниран за прилагођавање инсталације оперативног система Виндовс 8 интегрисањем управљачких програма, подешавањем поставки и уклањањем нежељених функција за креирање лакше верзије оперативног система.
Испуните доле наведена упутства за интеграцију драјвера у Виндовс 8 ИСО.
Корак 1: Посјетите веб-локацију произвођача хардвера и преузмите све управљачке програме које желите интегрирати у инсталацијски ДВД или ИСО датотеку.
Корак 2: Следећи корак је да извадите вашу Виндовс 8 ИСО датотеку у нову фасциклу користећи 7-Зип, ВинЗип или било који други софтвер за архивирање датотека. А ако имате Виндовс 8 ДВД, једноставно копирајте све датотеке са ДВД-а у нову мапу.
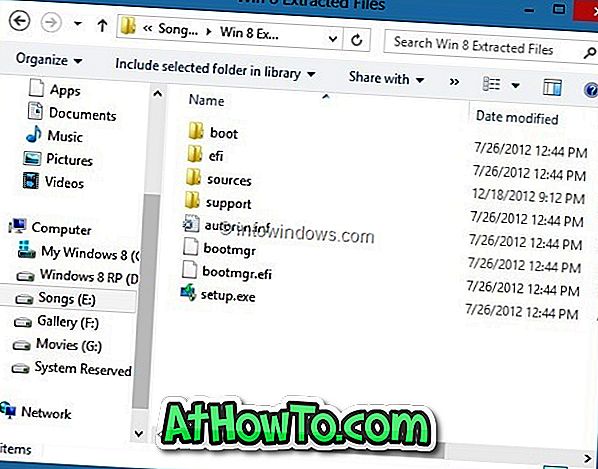
Корак 3: Идите на ову страницу, преузмите најновију верзију ВинРедуцер8 зип датотеке, извуците датотеку на вашу радну површину да бисте добили ВинРедуцер8 фолдер, отворите фасциклу, а затим двапут кликните на извршну датотеку да бисте активирали програм.
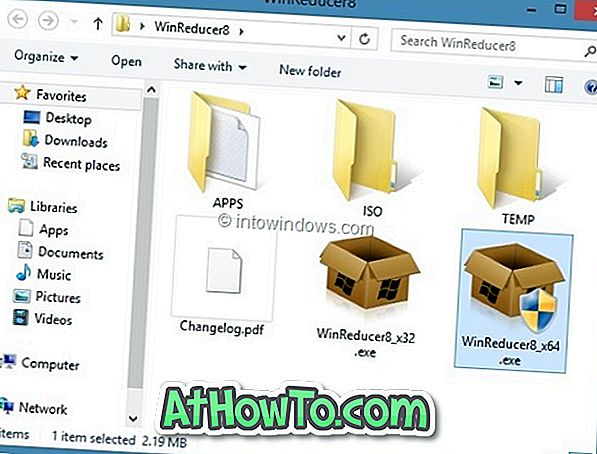
Корак 4: Када је ВинРедуцер8 покренут, кликните на дугме Отвори да бисте потражили нови директоријум који садржи екстраховане или копиране датотеке инсталације оперативног система Виндовс 8.
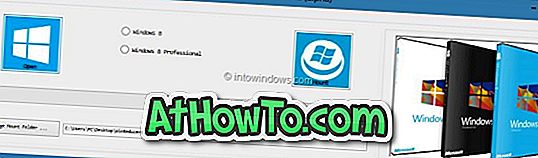
НАПОМЕНА: По дефаулту, ВинРедуцер8 креира нову фасциклу под фасциклом ВинРедуцер8 која садржи извршну датотеку за монтирање ВИМ-а. Ако желите да промените фасциклу за монтирање (ако немате најмање 4 ГБ слободног простора), кликните на дугме Цханге Моунт Фолдер да бисте изабрали фасциклу на безбеднијој локацији са најмање 4 ГБ слободног простора на диску. Можете да избришете ову фасциклу када завршите посао.
Корак 5: Изаберите издање оперативног система Виндовс 8, а затим кликните на дугме Моунт да бисте започели постављање потребних датотека.
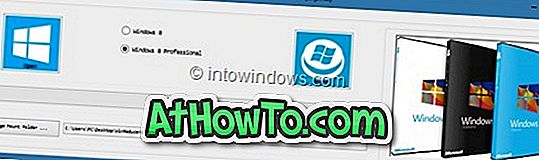

ВинРедуцер8 може потрајати неколико минута да доврши овај посао. Зато будите стрпљиви док не видите следећи екран.
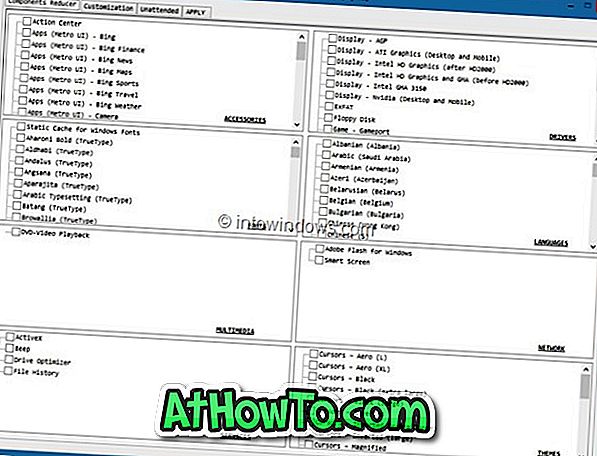
Корак 6: Затим пређите на картицу Прилагођавање, а затим кликните на картицу Систем (погледајте слику) да бисте изабрали директоријум вашег управљачког програма. Проверите поље Дриверс да бисте потражили фасциклу која садржи управљачке програме за хардвер.
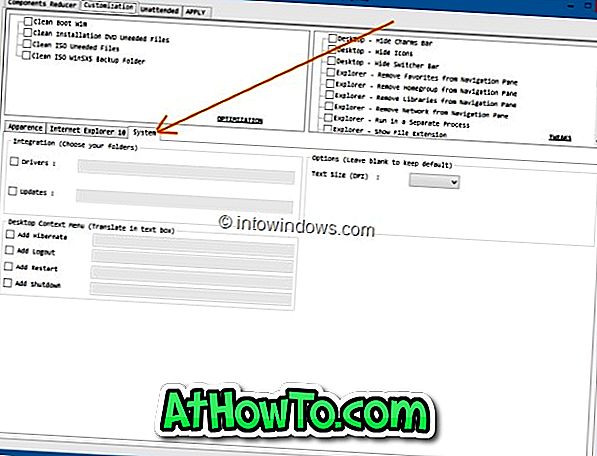
Корак 7: На крају, пребаците се на картицу Аппли (Примени) и кликните на дугме Лаунцх (Покрени), а затим кликните на Иес (Да) за захтев за потврду да бисте започели интеграцију изабраних управљачких програма у подешавању. Када ВинРедуцер8 заврши свој посао, видећете следећи екран.
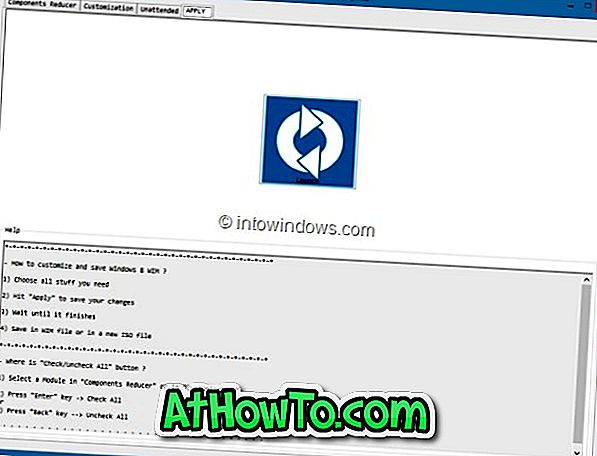
Изаберите Сачувај у ВИМ датотеци и креирајте нову ИСО опцију, изаберите фасциклу за чување ИСО датотеке, унесите име за вашу ИСО датотеку и на крају кликните на дугме Сачувај . ВинРедуцер8 може потрајати неколико минута да доврши овај посао. Затим можете да снимите ИСО на ДВД или да креирате УСБ помоћу боот фајла да бисте инсталирали Виндовс 8 са УСБ флеш диска. Срећно!















