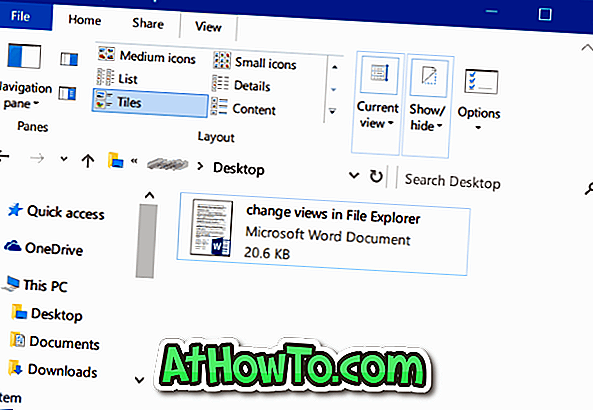ВЛЦ медиа плаиер је вероватно најбољи видео плејер за Виндовс, или бар један од најбољих. Једноставан кориснички интерфејс ВЛЦ-а, велики број могућности, подршка за готово све видео формате и високе перформансе лако га чине најбољим видео плејером.
Већина корисника Виндовса користи ВЛЦ за гледање видеа и нису свјесни свих напредних функција које нуди.

За оне који су користили ВЛЦ плаиер само за гледање видео датотека, можете користити ВЛЦ за конвертовање видео датотека из једног формата у други, стримовање видео датотека, снимање радне површине или снимање телевизора, као и гледање видео записа на мрежи без репродукције да бисте покренули веб прегледач.
Можете питати зашто би се користио ВЛЦ када постоји много моћних бесплатних алата за конвертовање видео датотека. Наравно, софтвер специјално дизајниран за конвертовање видео датотека имаће више опција и подржава више формата. Али ако не желите да инсталирате додатни софтвер за конвертовање мале видео датотеке или да брзо желите да конвертујете видео фајлове у МП3, можете користити алат за конвертовање присутан у свим новијим верзијама ВЛЦ-а.
Следите доле наведена упутства за конверзију видео датотеке у Виндовс помоћу ВЛЦ медиа плејера:
Корак 1: Покрените ВЛЦ медиа плаиер.
Корак 2: Кликните на мени Медиа и затим изаберите опцију Цонверт / Саве да бисте покренули дијалог Опен Медиа. Алтернативно, када је ВЛЦ покренут, можете користити Цтрл + Р хоткеи да покренете дијалог Опен Медиа.

Корак 3: Овдје, под картицом Филе (Датотека), кликните гумб Адд (Додај) да бисте потражили видео датотеку коју желите претворити. Дођите до видео датотеке, изаберите је, а затим кликните на дугме Отвори .

Корак 4: Даље провјерите опцију под називом Користите датотеку поднаслова ако желите додати датотеку титла одабраном видеу. Овај корак можете прескочити ако не желите додати титл.
Корак 5: Следећи корак је да проверите опцију под називом Прикажи више опција да бисте видели опције за промену времена почетка видео датотеке (корисно ако желите да увек покренете изабрану видео датотеку у одређеном временском печату), а МРЛ (Локатор медија) .

Корак 6: На крају кликните на Цонверт / Саве дугме да бисте изабрали одредишну фасциклу и изаберите нови формат видео датотеке. Овде можете да изаберете лако доступан профил, да уредите постојећи профил или да креирате нови профил тако што ћете изабрати нови видео и аудио кодек.

Кликните на икону поставки поред датотеке да бисте изабрали видео кодек, аудио кодек, брзину преноса, резолуцију и брзину кадрова. Ако желите да креирате нови профил са прилагођеним подешавањима, кликните на дугме Креирај нови профил (погледајте слику) да бисте видели све опције.


Корак 7: На крају кликните на дугме Старт да бисте започели конверзију видео датотеке. У зависности од величине видео датотеке, изабраног формата и хардвера рачунара, потребно је неколико минута до неколико сати да се процес заврши.


Када завршите, пронађите одредишну фасциклу коју сте поменули у 6. кораку, кликните десним тастером миша на видео датотеку, кликните на дугме Отвори помоћу, а затим кликните на ВЛЦ медиа плаиер да бисте почели да репродукујете видео датотеку. Срећно!