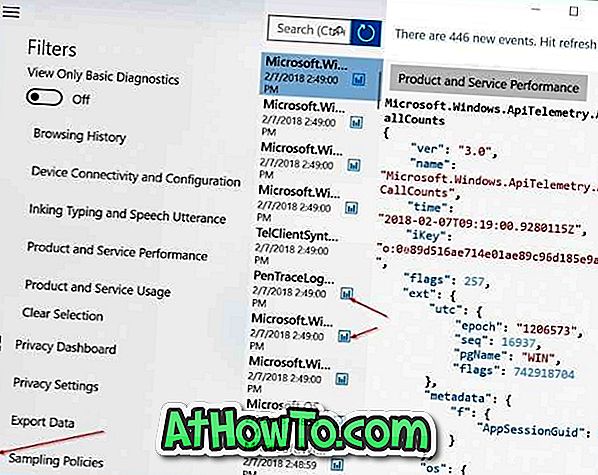Пре неколико дана, неко ме је питао како да променим име Блуетоотх адаптера на Виндовс 10 ПЦ? У овом водичу ћемо видети како да промените име Блуетоотх адаптера у Виндовс 10.
Име вашег Блуетоотх адаптера за Виндовс 10 обично је потребно када желите да примите датотеку са другог Блуетоотх уређаја или када желите да упарите телефон са вашим Виндовс 10 ПЦ рачунаром.

У оперативном систему Виндовс 10 можете видети име Блуетоотх адаптера тако што ћете отићи у апликацију Подешавања> Уређаји> Блуетоотх и други уређаји.
Ако желите да промените подразумевано име Блуетоотх адаптера на вашем Виндовс 10, запамтите да име Блуетоотх-а није ништа друго до име вашег Виндовс 10 рачунара. Другим речима, Виндовс 10 аутоматски подешава име вашег Виндовс 10 рачунара као Блуетоотх име.
Због тога не можете сами да промените Блуетоотх име у оперативном систему Виндовс 10. Ако желите да промените име Блуетоотх-а, потребно је да промените име рачунара. Укратко, немогуће је поставити различита имена за ваш Виндовс 10 ПЦ и Блуетоотх адаптер на рачунару.
Следите два начина за промену имена Блуетоотх рачунара за Виндовс 10.
Метод 1 од 2
Промените Блуетоотх име у Подешавањима
Корак 1: Идите до апликације Подешавања > Систем > О програму .
Корак 2: У оквиру Спецификације уређаја кликните на дугме Преименуј овај ПЦ . Ово ће отворити Преименуј дијалог рачунара.

Корак 3: Упишите ново име за ваш ПЦ / Блуетоотх. Кликните на дугме Даље .

Корак 4: Сада ћете бити упитани да поново покренете рачунар. Сачувајте све радове и кликните на дугме Рестарт нов. Ако желите да се поново покренете касније, кликните на дугме Рестарт латер.

Ново ПЦ / Блуетоотх име ће се појавити када поново покренете рачунар.
Метод 2 од 2
Промените Блуетоотх име на контролној табли
Корак 1: У пољу за претрагу Старт / трака задатака откуцајте Сисдм.цпл, а затим притисните тастер Ентер да бисте отворили дијалог Својства система.

Корак 2: Овде, под картицом Име рачунара, можете да видите цело име рачунара као и име радне групе. Да бисте променили име рачунара или Блуетоотх име, кликните на дугме Промени .

Корак 3: У поље Име рачунара откуцајте име које желите да доделите рачунару као и Блуетоотх.

Кликните на дугме У реду . Видећете дијалог са “Морате поново покренути рачунар да бисте применили ове измене”.
Кликните на дугме У реду. Ако видите дијалог са Рестарт нов и Рестарт латер оптионс, кликните на дугме Рестарт латер.
Корак 4: На крају, сачувајте сав свој рад и затим поново покрените рачунар да бисте подесили ново име као име вашег рачунара, као и име Блуетоотх пријемника на Виндовс 10.