Апликације инсталиране из продавнице обично се отварају и раде без проблема. Међутим, понекад можете добити “Ова апликација се не може отворити. Потврдите грешку Виндовс продавнице за више информација о апликацији приликом покушаја отварања апликације.
Као што можете видети на слици испод, добио сам грешку док сам покушавао да отворим Виндовс Ливе Вритер апликацију инсталирану из продавнице. Апликација је одбијала да отвори и бацила “ Ова апликација се не може отворити. Проверите Виндовс Сторе за више информација о грешци апликације сваки пут када покушам да покренем Опен Ливе Вритер.

Ако добијате исту грешку за апликацију која је инсталирана из продавнице, можете да исправите грешку и отворите апликацију пратећи доња решења.
Ова апликација не може да се отвори. Више информација потражите у Виндовс продавници
Метод 1 од 3
Корак 1: Када добијете грешку "Ова апликација не може да се отвори", кликните на везу Погледајте у трговини да бисте отворили званичну страницу апликације у апликацији Продавница.

Корак 2: Страница апликације у продавници ће приказати гумбе Покрени и поново инсталирај. Кликните на дугме Поново инсталирај да бисте аутоматски поново инсталирали апликацију без брисања података у њој.
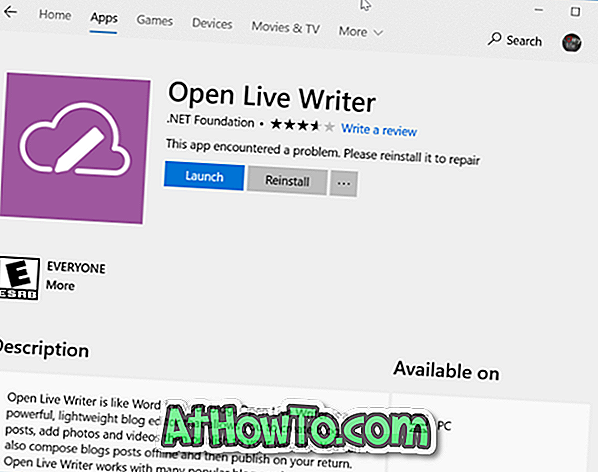
Када се апликација поново инсталира, кликните на дугме Отвори или користите мени Старт да бисте покренули апликацију. Апликација сада треба да се отвори без грешке сада.
Метод 2 од 3
Ако не можете да решите грешку пратећи упутства из горњег метода, можете ручно да покушате да га поправите или поново инсталирате. Ево како то учинити.
Корак 1: Отворите Поставке и идите на Апликације > Апликације и функције .
Корак 2: Потражите унос апликације који одбија да отвори и прикаже горњу грешку. Кликните на унос апликације да бисте видели везу Напредне опције . Кликните на исто.
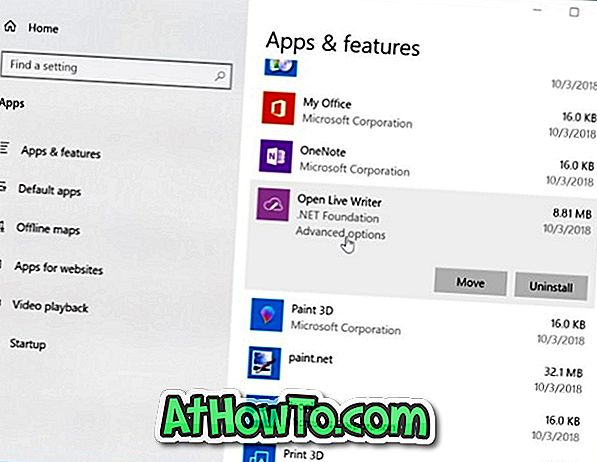
Корак 3: Спустите страницу да бисте видели опције за поправку и ресетовање. Кликните на дугме Поправи да бисте поправили апликацију. Ако се проблем настави, ресетирајте апликацију кликом на дугме Ресет . Имајте на уму да ресетовање апликације може избрисати све податке сачуване у тој апликацији на рачунару.
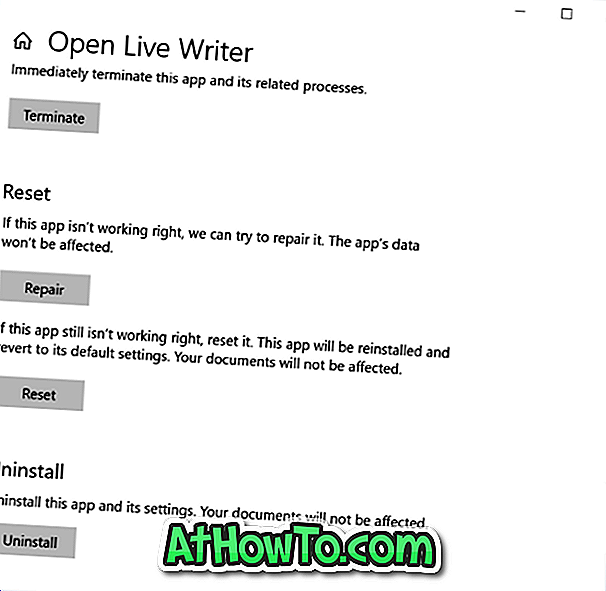
Метод 3 од 3
Ако се грешка настави појављивати, морате ручно да деинсталирате апликацију, а затим да инсталирате нову копију исте из продавнице. Да то уради:
Корак 1: Идите на Подешавања > Апликације > Апликације и функције .
Корак 2: Пронађите унос апликације, кликните на унос и кликните на дугме Деинсталирај . Имајте на уму да морате кликнути на унос апликације да бисте открили скривени гумб за деинсталацију.
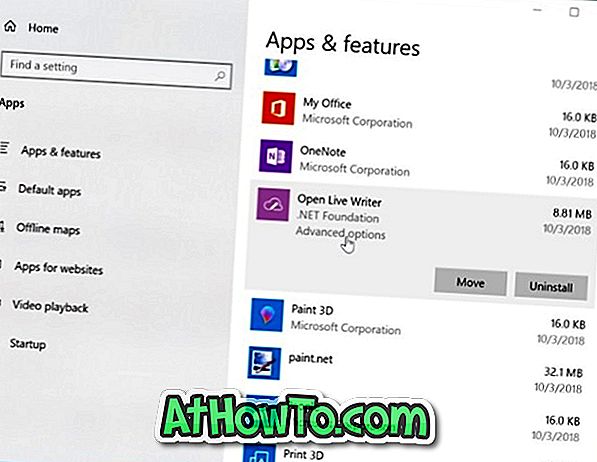
Кликните на дугме Деинсталирај да бисте деинсталирали апликацију.
Корак 3: Отворите апликацију Сторе, потражите апликацију, а затим кликните на дугме Гет / Инсталл да бисте преузели и инсталирали исту.














