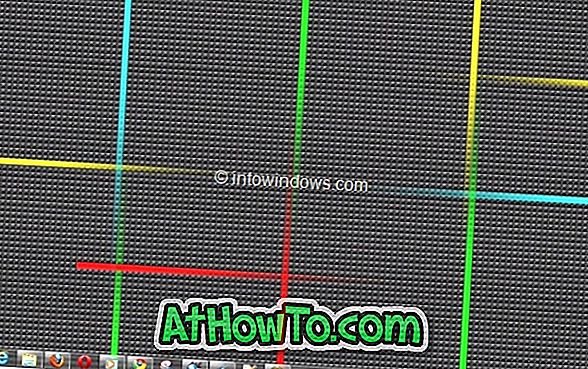Желите ли промијенити задани смјер помицања тоуцхпада на вашем лаптопу са суставом Виндовс 10? Желите ли да окренете смер померања тачпеда на Виндовс 10? У овом водичу ћемо видети како да промените смер померања тачпеда у оперативном систему Виндовс 10.
Сви знају како се спуштати по страници или прозору са тоуцхпад-ом. Са подразумеваним подешавањима, на већини нотебоок рачунара, морате да померите прст (а) од врха тачпеда до дна да бисте се померали надоле по прозору или страници. Исто тако, померање у обрнутом правцу ће померити страницу или прозор.
Иако већина корисника преферира померање по страници померањем прстом (а) од врха до дна тоуцхпада, неки корисници преферирају други начин, тј. Крећу се од дна тоуцхпада до врха да би се померили према доље на страници.
Ако сте недавно инсталирали или надоградили на Виндовс 10 и нисте задовољни подразумеваним правцем померања тачпеда, можете лако да промените смер померања тачпеда са неколико кликова.
Испуните упутства у једном од доле наведених метода да бисте променили смер померања тачпеда у оперативном систему Виндовс 10. Имајте на уму да су ова упутства намењена за нотебоок рачунаре опремљене са тоуцхпад-овима компаније Синаптицс (већина лаптоп рачунара користи Синаптицс). Ова упутства можда неће радити за друге додирне табле као што је Елан.
Промена смера померања тачпеда у оперативном систему Виндовс 10
Метод 1 од 2
Корак 1: У пољу Старт сеарцх или Рун цомманд, откуцајте Маин.цпл, а затим притисните тастер Ентер да бисте отворили својства миша.

Корак 2: Пребаците се на последњу (екстремно десну) картицу. У зависности од марке и модела вашег преносног рачунара, последња картица може да буде подешавање уређаја, поставке додирне табле, додирна табла или ТхинкПад као што је приказано на слици испод.

Корак 3: Кликните на дугме Поставке (као што је приказано на слици горе). На неким преносним рачунарима, можда ћете морати да изаберете унос тачпеда на листи уређаја да бисте активирали дугме Поставке.
Корак 4: Када се панел са подешавањима додирне табле отвори, пребаците се на картицу Сцролл .
Корак 5: Потражите поставку која се зове Смјер кретања, смјер обрнутог смјера или смјер помицања уназад, и укључите или искључите исти да бисте промијенили смјер помицања.

Ако користите стару верзију додирне табле, можда ћете видети следећи екран уместо горе приказаног. У том случају, проширите стабло МултиФингер Гестурес, изаберите померање са два прста, кликните на икону зупчаника поред ње, а затим укључите или искључите Омогућите подешавање правца за обрнуто скроловање.


Метод 2 од 2
Корак 1: Отворите апликацију Подешавања тако што ћете кликнути на њену икону у Старт менију или истовремено притиснути Виндовс + И тастере.

Корак 2: Кликните на Уређаји (Блуетоотх, штампачи, миш).

Корак 3: Кликните на Моусе & тоуцхпад . Померите се надоле, у одељку Повезана подешавања, наћи ћете линк Додатне опције миша . Кликните на линк да бисте отворили Моусе Пропертиес.

Корак 4: Одавде па надаље, пратите кораке 2, 3, 4 и 5 методе 1 да бисте променили смер померања тачпеда у оперативном систему Виндовс 10.
Обавестите нас уколико постоје други начини да промените подразумевани правац померања у оперативном систему Виндовс 10.
Наше како да укључите или искључите скроловање двају прстију у водичу за Виндовс 10 такође би вас могло занимати.