Подразумевано, промена позадине радне површине или позадине радне површине је једноставна у оперативном систему Виндовс 10. Само кликните десним тастером миша на било коју датотеку слике и кликните на опцију Постави као позадину радне површине да бисте је подесили као позадину за десктоп. Такође можете да пређете на Подешавања> Персонализација> Позадина да бисте изабрали слику за позадину радне површине.
Ако не можете да промените позадину радне површине или поставите нову слику као позадину радне површине, лако можете омогућити промену позадине радне површине тако што ћете направити одговарајуће измене у смерницама групе или у Регистру.
Ако се у одељку за персонализацију у оквиру ставке „Поставке“ приказује порука „Неке поставке управља ваша организација“, то је вероватно зато што је промена позадине радне површине онемогућена у смерницама групе или у Регистру.

Следе три једноставна решења која омогућавају промену позадине радне површине у оперативном систему Виндовс 10.
Фик 1 оф 3
Проверите статус активације оперативног система Виндовс 10
Прије свега, прије него што провјерите било што друго, провјерите статус активације сустава Виндовс 10 слиједећи упуте у нашој провјери да ли је ваша копија сустава Виндовс 10 активирана. Дакле, ако ваша копија оперативног система Виндовс 10 није активирана, не можете променити позадину радне површине преко Подешавања. Више о томе можете прочитати у нашем како промијенити Виндовс 10 позадину без активирања водича.
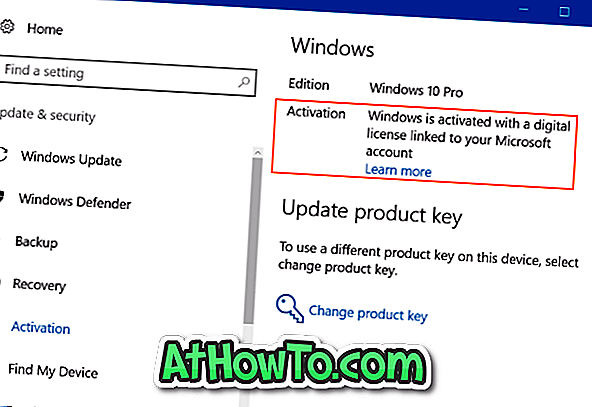
Међутим, чак и ако ваша копија није активирана, требало би да можете да поставите слику као позадину тако што ћете десним тастером миша кликнути на слику, а затим изабрати опцију Постави као позадину радне површине.
Фик 2 оф 3
Омогући промену позадине у смерницама групе
Пошто је смерница групе доступна само у издањима Про и Ентерприсе, овај метод се не примењује на издање Хоме. Дакле, ако сте у Хоме издању, пређите на упутства наведена у Фик 3.
Могуће је спречити промену позадине радне површине тако што ћете омогућити правила у смерницама групе. Испуните наведена упутства да бисте били сигурни да промена позадине радне површине није онемогућена у смерницама групе.
Корак 1: Упишите Гпедит.мсц у Старт / таскбар поље за претрагу. Притисните тастер Ентер да бисте отворили уређивач смерница групе.
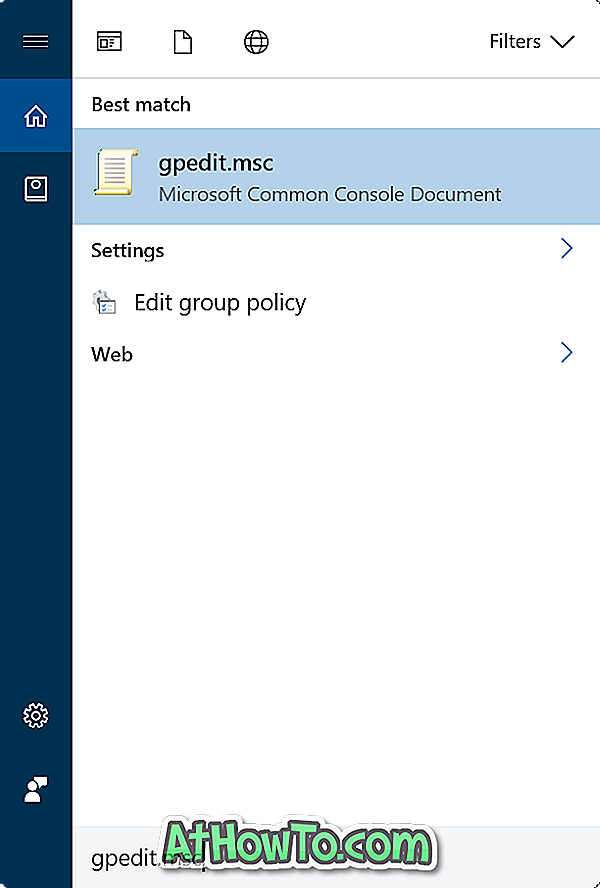
Корак 2: Идите на Корисничка конфигурација > Административни предлошци > Контролна табла > Персонализација .
Корак 3: На десној страни потражите политику под називом Превент промена позадине радне површине и двапут кликните на њу да бисте отворили њена својства.
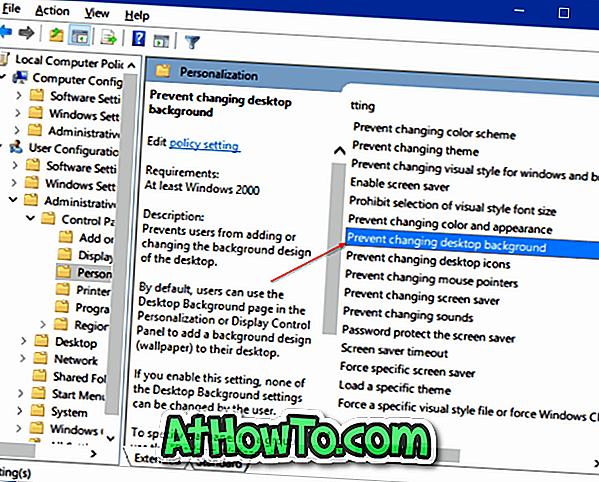
Корак 4: Изаберите Нот Цонфигуред или Дисаблед да бисте омогућили промену позадине радне површине. Онемогућите је ако је омогућена.
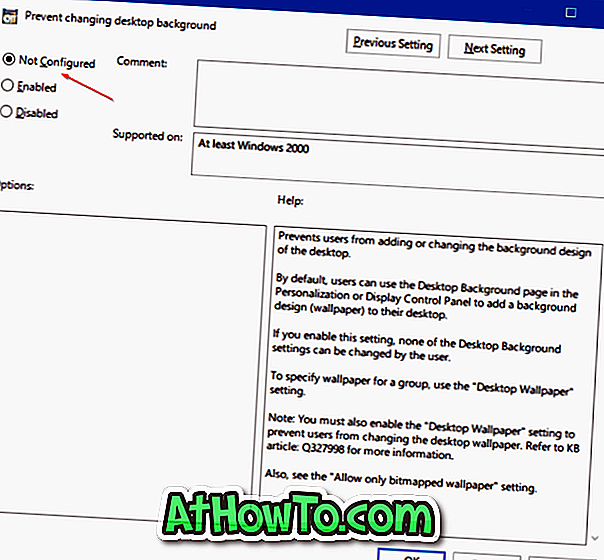
Фик 3 оф 3
Омогући промену позадине у Регистру
Корак 1: Отворите Регистри Едитор тако што ћете куцати Регедит у Старт / таскбар оквир за претрагу, а затим притиснути Ентер. Кликните на дугме Да ако видите промпт Контрола корисничког налога.
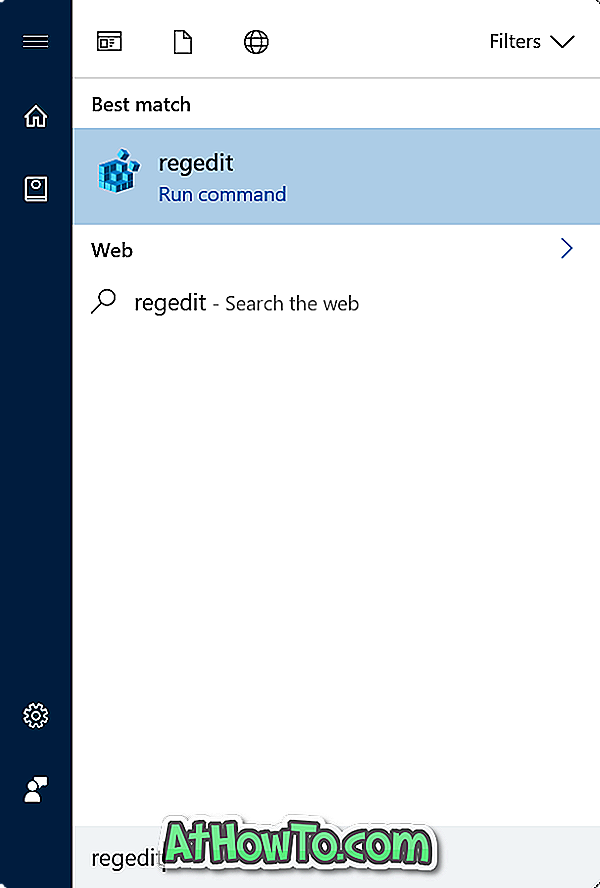
2. корак: У уређивачу регистратора идите до следећег кључа:
ХКЕИ_ЦУРРЕНТ_УСЕР СОФТВЕР Мицрософт Мицрософт Виндовс Верзије Правила АцтивеДесктоп
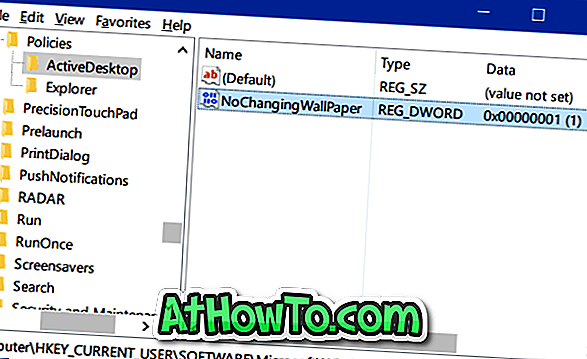
Корак 4: Двапут кликните на вредност НоЦхангингВаллпапер и поставите податке о њеној вредности на „ 0 “ да бисте омогућили мењање позадине у оперативном систему Виндовс 10.
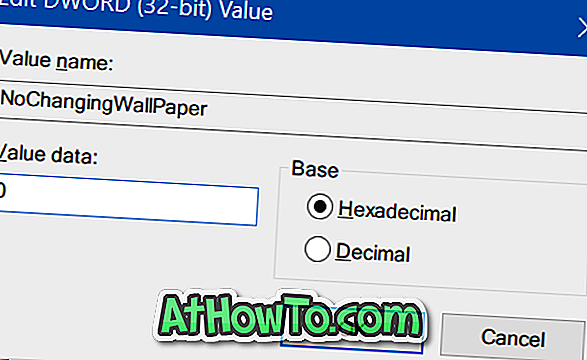
Надам се да ће вам ово помоћи да решите проблем.














