Деинсталирање нежељених програма је један од начина да убрзате оперативни систем Виндовс и ослободите простор на диску. Корисници рачунара који су Виндовс Виста, Виндовс 7 или Виндовс 8 дуго користили пре надоградње на Виндовс 10, можда ће по први пут требати помоћ за деинсталирање програма у Виндовс 10.
Следе три начина за деинсталирање класичних програма за десктоп рачунаре у оперативном систему Виндовс 10. Први метод је деинсталирање традиционалних програма путем нове апликације за подешавања. У другој методи, видећемо како деинсталирати програме преко контролне табле.
Пређите на последњи метод за деинсталирање програма помоћу популарног ЦЦлеанера.
Метод 1 од 3
Деинсталирајте класичне апликације преко Сеттингс.
Нова подешавања омогућавају корисницима да деинсталирају не само апликације инсталиране из Виндовс продавнице већ и традиционалне десктоп програме. Ево како деинсталирати програм преко Сеттингс.
Корак 1: Отворите изборник Старт и затим кликните на икону Поставке да бисте отворили апликацију Поставке. Алтернативно, можете користити Виндовс логотип и хоткеи (Виндовс лого + И) за брзо покретање поставки.

Корак 2: Кликните на прву икону означену као Систем .
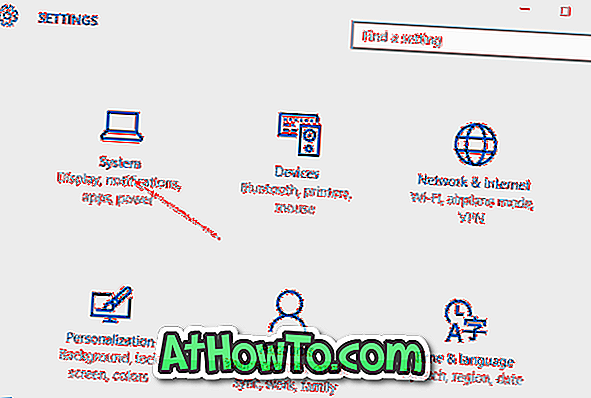
Корак 3: Кликните на Аппс & феатурес да бисте видели све инсталиране апликације из продавнице као и традиционалне десктоп програме.
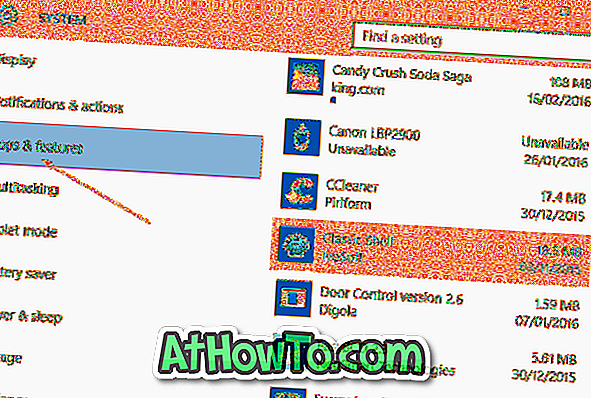
Корак 4: Кликните на апликацију коју желите да уклоните или деинсталирате да бисте видели дугме Деинсталирај .
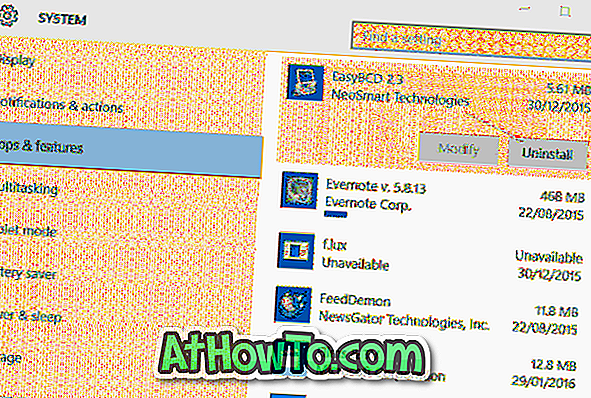
Корак 5: На крају кликните на дугме Деинсталирај да бисте видели дијалог за потврду. Кликните на дугме Деинсталирај поново да бисте започели уклањање изабране апликације.
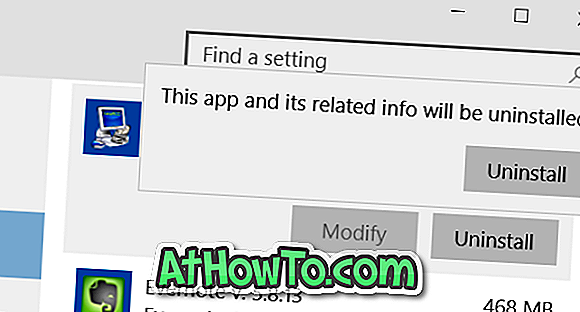
Метод 2 од 3
Деинсталирајте програме преко контролне табле
Иако горе наведени метод деинсталирања програма преко апликације за подешавања ради без икаквих проблема, већина корисника радије користи контролну таблу за уклањање традиционалних десктоп програма. Кораци за деинсталирање програма преко контролне табле у оперативном систему Виндовс 10 су исти као у претходним верзијама оперативног система Виндовс.
НАПОМЕНА: Не можете деинсталирати апликације инсталиране из продавнице преко контролне табле.
Корак 1: Отворите контролну таблу. Постоји много начина да отворите контролну таблу у оперативном систему Виндовс 10. Најлакши начин је да откуцате контролну таблу у Старт менију или пољу за претрагу у таскбару, а затим притиснете тастер Ентер.
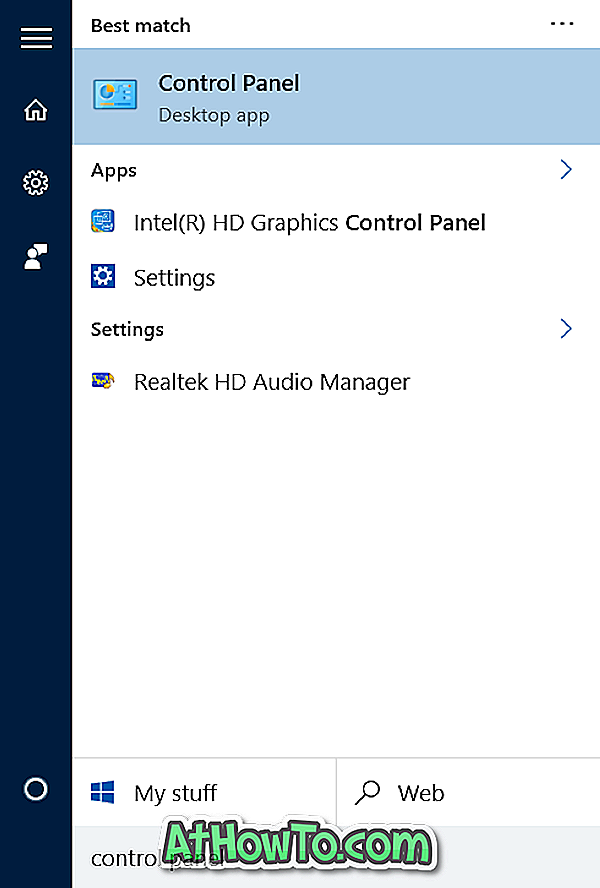
Ако претрага не функционише, кликните десним тастером миша на дугме Старт на траци задатака да бисте отворили мени за напајање корисника, а затим кликните на Цонтрол Панел (Контролна табла).
Корак 2: Када се покрене контролна табла, кликните на Деинсталирај програм као што је приказано на слици испод.
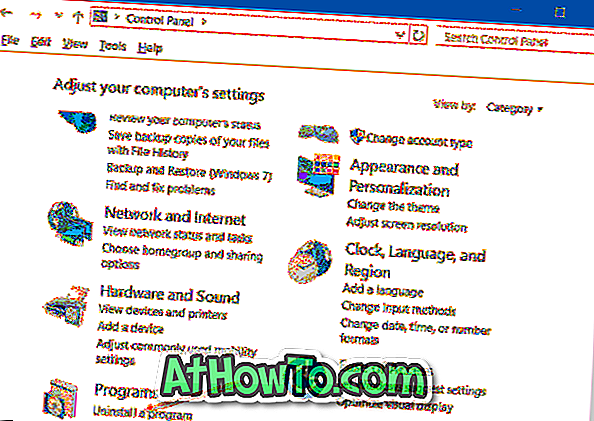
Ако се контролна табла приказује са малим иконама (као што је приказано на слици испод), кликните на ставке Програми и функције.
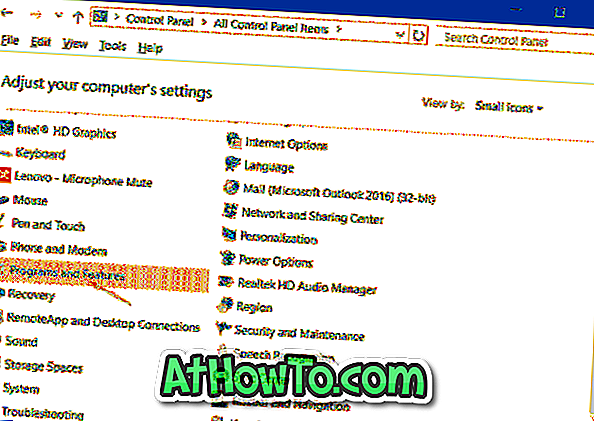
Корак 3: Кликните десним тастером миша на програм који желите да уклоните са вашег Виндовс 10 ПЦ-ја и затим кликните на дугме Унинсталл.
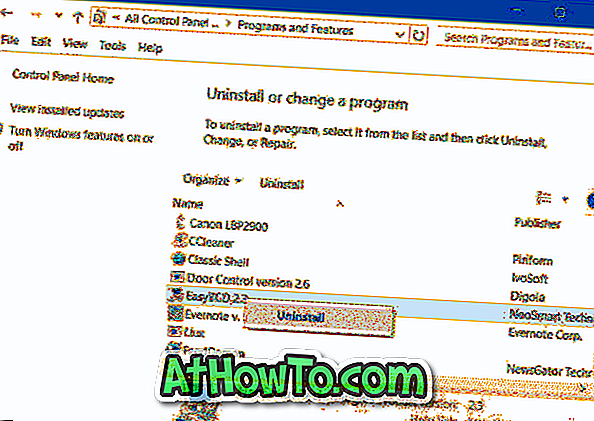
Кликните на дугме Да ако видите дијалог за потврду. Након деинсталирања, неки програми могу затражити да поново покренете рачунар. Ако се то затражи, поново покрените једном да бисте завршили деинсталацију.
Метод 3 од 3
Деинсталирајте програме користећи ЦЦлеанер
Понекад, неки програми одбијају да се деинсталирају када следе следећи стандардни поступак. У том случају, морате користити програме других произвођача као што је ЦЦлеанер да бисте се ријешили програма.
Као што вероватно знате, бесплатна верзија ЦЦлеанер-а за Виндовс 10 подржава деинсталацију и апликација инсталираних из Сторе-а као и традиционалних десктоп програма. Испуните дане инструкције за уклањање десктоп апликација помоћу ЦЦлеанер-а.
Корак 1: Преузмите и инсталирајте ЦЦлеанер, ако већ није инсталиран.
Корак 2: Покрените ЦЦлеанер. Изаберите ставку Алатке, а затим кликните на дугме Деинсталирај да бисте видели све инсталиране програме и апликације.
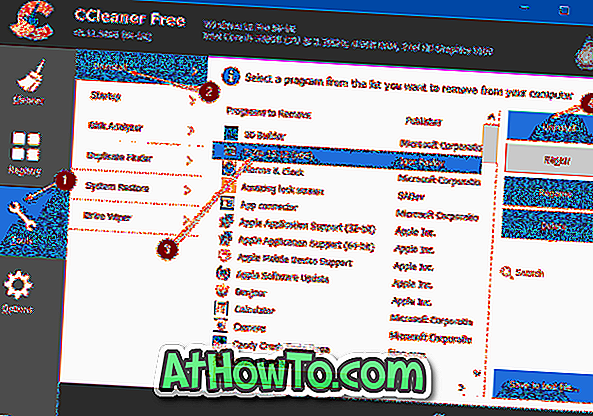
Корак 3: Кликните на програм који желите да се ослободите, а затим кликните на дугме Деинсталирај . Кликните Да ако и када видите дијалог за потврду.














