До сада вероватно знате да се неки лаптопови са Виндовс 10 испоручују са наменским Цортана дугметом како би помогли корисницима да брзо приступају дигиталном личном асистенту од Мицрософта. Од сада, само Тосхиба лаптоп рачунари имају наменски Цортана дугме, али други ће вероватно укључити и наменски тастер у блиској будућности када Цортана постане доступна у више земаља.
Ако сте надоградили свој лаптоп са оперативног система Виндовс 7 или Виндовс 8.1 на Виндовс 10 и Цортана је подржан у вашем региону / земљи, можда ћете бити заинтересовани да сазнате начине за брзо приступање Цортани.

Приступ Цортани је прилично једноставан посао, чак и на рачунарима без наменског дугмета. То је само клик-далеко и што је још важније, популарни произвођачи тоуцхпад-а подржавају лансирање Цортане притиском на три прста или кликом. То значи да је на неким лаптоповима могуће покренути Цортану тако што ћете кликнути на три прста или додирнути тоуцхпад.
Изгледа да Синаптицс већ подржава лансирање Цортане са три прста. На мом ТхинкПад Т450, могу да покренем Цортану са три прста. Ако користите и ТхинкПад или неки други лаптоп рачунар са Синаптицс тоуцхпад-ом, пратите упутства у наставку да бисте укључили или искључили тапкање са три прста или кликните да бисте покренули Цортану на Виндовс 10.
Омогућите или онемогућите додир са три прста или кликните да бисте покренули Цортану
Корак 1: Уверите се да сте инсталирали најновију верзију управљачког програма додирне табле. Ако нисте онемогућили аутоматско ажурирање управљачких програма у оперативном систему Виндовс 10, вероватно имате најновију верзију управљачког програма. Ако сте искључили функцију, преузмите и инсталирајте најновију верзију управљачког програма за тоуцхпад компаније Синаптицс.
Корак 2: Откуцајте Цонтрол Панел (Контролна табла) у менију Старт или у траци задатака, а затим притисните тастер Ентер да бисте отворили класични контролни панел.
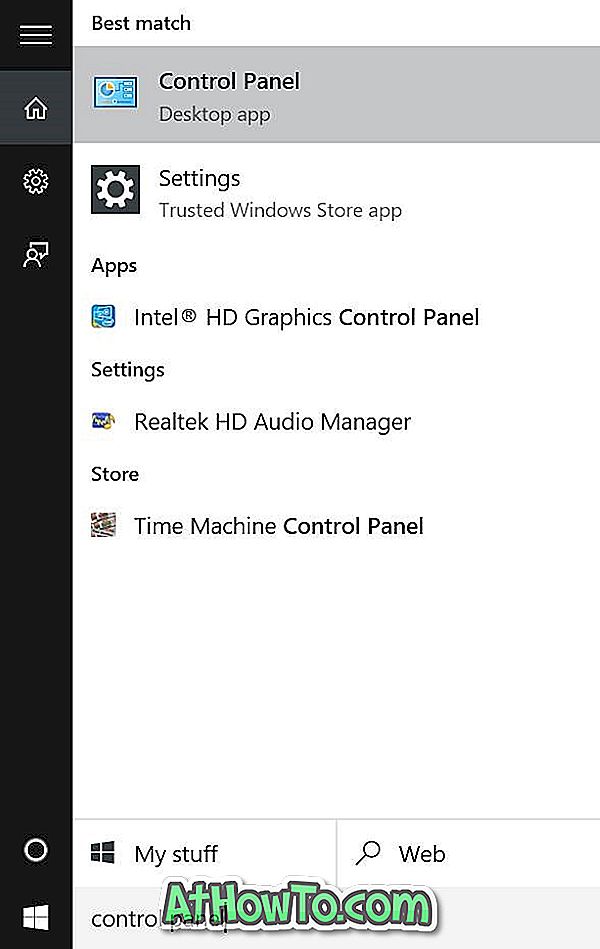
Корак 3: Промијените икону Приказ на до Мале иконе, а затим кликните Миш да бисте отворили Својства миша.
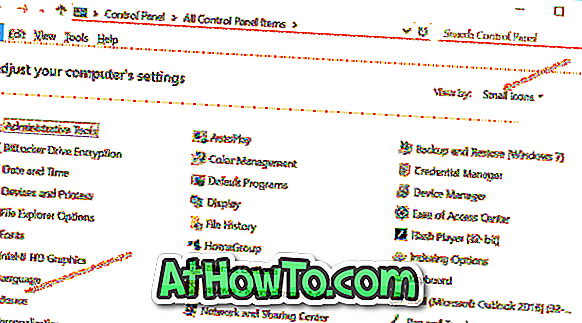
Корак 4: Пребаците се на картицу ТхинкПад ако користите ТхинкПад, а затим кликните на дугме Поставке .

А ако користите неки други лаптоп, мора постојати начин да отворите поставке тачпеда. Дугме Сеттингс (Поставке) налази се испод последње картице на већини нотебоок рачунара. Проверите да ли је наслов последње картице Девице Сеттингс или Синаптицс, а ако постоји, изаберите Синаптицс ТоуцхПад у оквиру Девицес, а затим кликните на дугме Сеттингс.
Корак 5: Када се Синаптицс Цонтрол Панел отвори, пребаците се на картицу Цлицк кликом на исту.
Корак 6: Овдје провјерите опције под називом Додир с три прста и Три прста, а затим одаберите Цортана из падајућег изборника поред њих. На крају кликните ОК.
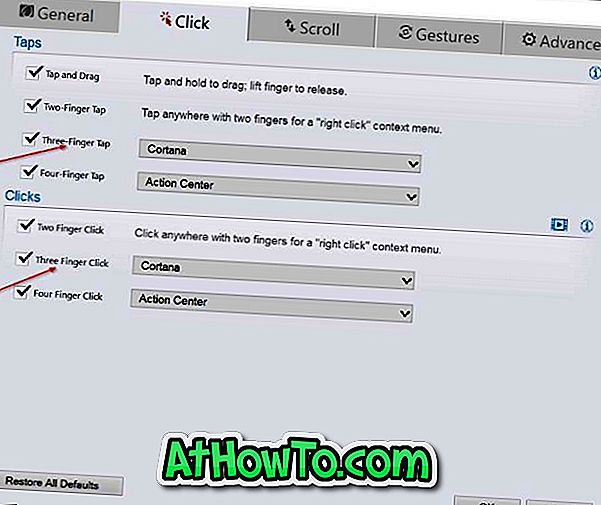
Као што можете видети на слици изнад, додирните или кликните на четири прста да бисте покренули Ацтион Центер на Виндовс 10.














