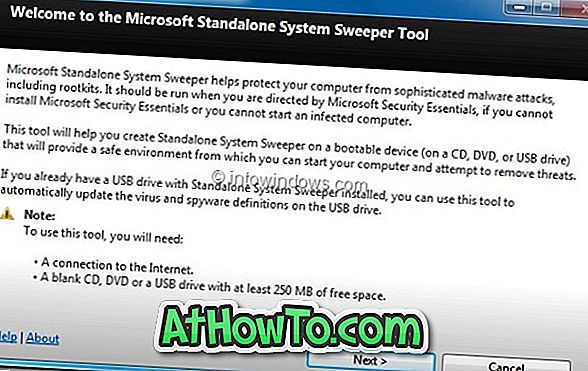Као прво, желим да честитам свим сретним Виндовс 7 ентузијастима који су успели да ухвате кључ од Мицрософта и ТецхНета. Ако још немате кључ, онда престаните читати овај пост и идите на Виндовс 7 страницу.
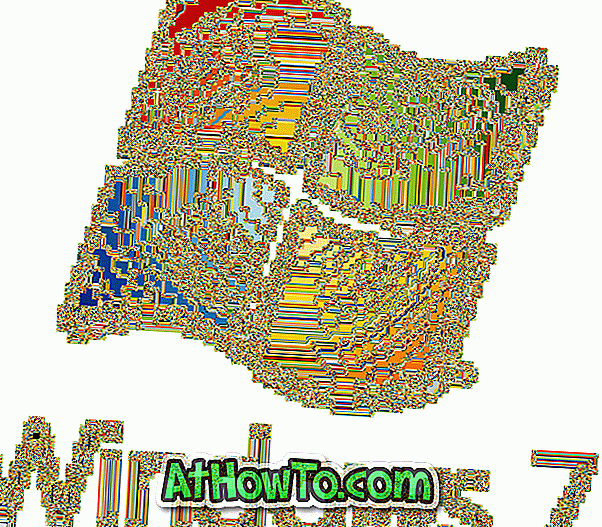
Ако сте успели да ухватите кључ онда бих желео да предложим неколико ствари које би вам могле помоћи да добијете боље Виндовс 7 искуство. Постоје многе ствари које можете урадити када инсталирате нови Виндовс, али ја ћу навести само важне факторе који вам заиста помажу.
Такођер прочитајте мој “10 ствари које треба запамтити прије инсталирања Виндовс 7” водича.
1 . Активирајте Виндовс 7 помоћу кључа који сте добили од корпорације Мицрософт. Да бисте активирали Виндовс 7, кликните десним тастером миша на Цомпутер (Рачунало)> Пропертиес (Својства Виндовс + Паусе / Бреак ће такође отворити системска својства), скролујте страницу да бисте добили везу Ацтивате Виндовс нов. Кликните на везу и изаберите Активирај опцију Виндовс Онлине. Од вас ће се тражити да унесете кључ и када унесете кључ, активираће се БЕТА копија оперативног система Виндовс 7.

2 . Инсталирајте Виндовс 7 МП 3 Упдате Упдате одмах. Ово је веома важно ажурирање јер Виндовс 7 може оштетити ваше МП3 датотеке. Ажурирања можете добити на страници испод.
Довнлоад Упдате | 32-бит
Довнлоад Упдате | 64-бит
Такође сам блоговао о овом питању прошле недеље да упозорим све Виндовс 7 кориснике.
3 . Инсталирајте антивирусни софтвер пре него што уђете у невоље. Пошто је Виндовс 7 још увек у фази БЕТА, можда ће бити много безбедносних грешака и хакери могу ово искористити као најбољу прилику.
4 . Инсталирајте све доступне надоградње путем сервиса Виндовс Упдате и такође задржите ажурирање оперативног система Виндовс 7 да бисте били сигурни да ћете добити сва ажурирања.
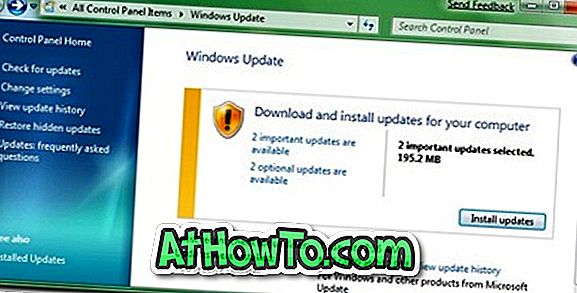
5 . Иако већина управљачких програма за Виста подржава Виндовс 7, можда ћете добити грешку у компатибилности приликом инсталације управљачког програма. Да бисте инсталирали Виндовс Виста управљачки програм на Виндовс 7, пратите следеће кораке:
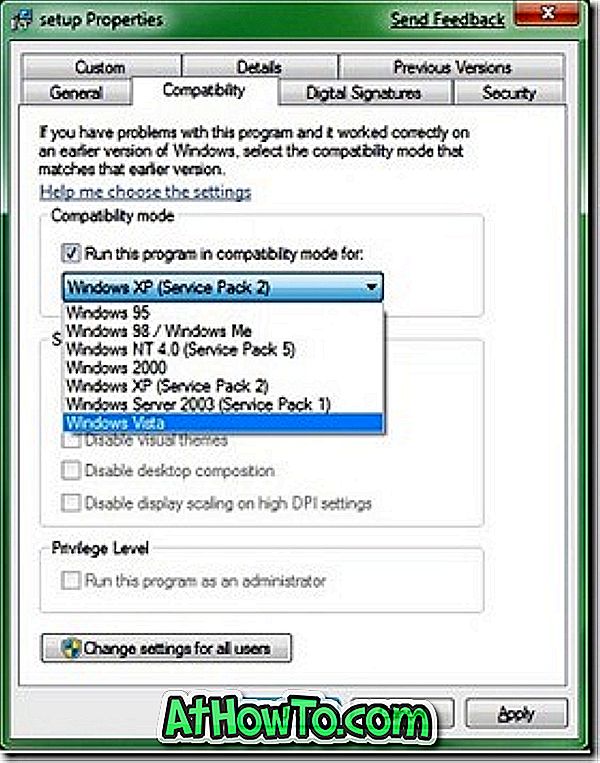
* Кликните десним тастером миша на подешену датотеку и изаберите Својства.
* Пребаците се на картицу за компатибилност и означите поље "Покрени овај програм у режиму компатибилности за".
* Затим из падајуће листе изаберите Виндовс Виста и кликните на Аппли.
* Инсталирајте управљачки програм.
6 . Пошто користите БЕТА верзију оперативног система Виндовс, у сваком тренутку можете да се суочите са многим грешкама и другим проблемима везаним за перформансе. Да бисте се решили ових проблема, увек је боље да креирате тачку враћања када инсталирате ажурирања, антивирус и други основни софтвер.
7 . Креирајте диск за опоравак система (ЦД) помоћу опције опоравка диска за опоравак. Откуцајте Бацкуп анд Ресторе у пољу за претрагу Старт менија и притисните ентер да бисте отворили центар за прављење резервних копија. У левом окну кликните на везу Направите диск за опоравак система да бисте је креирали.
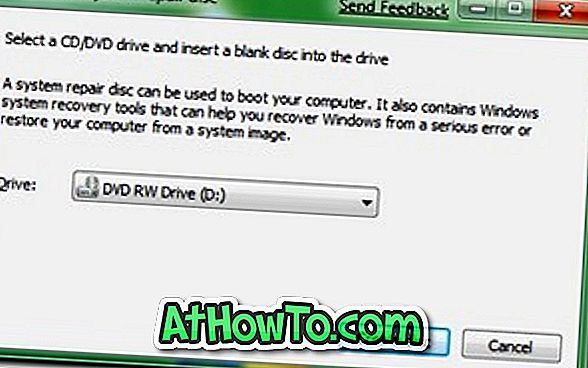
8. Направите резервну копију слике оперативног система Виндовс 7 користећи уграђену резервну функцију слике у оперативном систему Виндовс 7.Ова резервна слика омогућава вам да вратите систем у претходно стање ако се систем не покреће.
9 . Након што направите резервну копију слика, потребно је да промените тренутну локацију фасцикле „Документи“ јер у сваком тренутку можете да користите резервне копије слика и можете изгубити све своје доценте. Потребно је да промените локацију ова два фолдера. Направите малу промену да бисте се спасили од великог губитка података пратећи следеће кораке:

* Кликните десним тастером миша на мапу Документи у Старт менију и изаберите Својства.
* Овде морате променити локације библиотеке. Кликните на дугме Укључи фасциклу и изаберите фасциклу на другом диску и кликните Примени.
* Сада одаберите фасциклу коју сте управо додали, а затим кликните Постави опцију спремања локације.
* На крају уклоните стару локацију тако да све датотеке буду похрањене на новој локацији.
10 . Искључите непотребне услуге и функције оперативног система Виндовс 7 тако да Виндовс 7 може да ради још брже.
Обавестите ме ако урадите било коју другу опцију за Виндовс 7 машину.