Да ли сте купили и инсталирали апликацију или игру из Виндовс 10 продавнице и желите да поново инсталирате игру или апликацију? Желите ли поново инсталирати купљену апликацију или игру након поновне инсталације оперативног система Виндовс 10? Желите да поправите купљену апликацију или игру тако што ћете је поново инсталирати? У овом водичу ћемо видети како да прегледате апликације и игре купљене у Виндовс продавници и да их поново инсталирате у оперативном систему Виндовс 10.
Проналажење апликација купљених и инсталираних из Виндовс продавнице је прилично једноставно. Пошто Виндовс продавница чува историју свих купљених апликација и игара у вашем Мицрософт налогу, можете да пређете на продавницу и да се пријавите помоћу Мицрософт налога да бисте видели све купљене ставке из продавнице.

Ако сте купили апликације и игре користећи кредитну картицу, дебитну картицу, биланс мобилног телефона или рачун, или било који други начин плаћања, можете слиједити доље наведене упуте за поновно преузимање и поновно инсталирање игре или апликације у суставу Виндовс 10.
Поново инсталирајте апликације и игре купљене у Виндовс продавници у оперативном систему Виндовс 10
1. корак: Да бисте поново инсталирали апликацију, прво морате да деинсталирате апликацију са рачунара. Можете прескочити овај корак ако сте већ деинсталирали апликацију или ако инсталирате апликацију на чисту инсталацију оперативног система Виндовс 10.
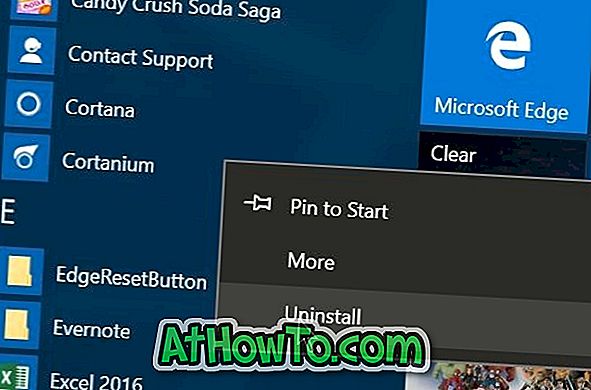
Да бисте деинсталирали апликацију, отворите мени Старт, идите до апликације коју желите да деинсталирате, кликните десним тастером миша на апликацију, а затим изаберите опцију Деинсталирај . Кликните на дугме У реду када се појави дијалог за потврду. Такође можете да користите ЦЦлеанер да бисте деинсталирали апликације у оперативном систему Виндовс 10.
2. корак: Отворите апликацију Виндовс продавница. Апликација Сторе може да се покрене тако што ће откуцати Сторе у менију Старт или у оквиру за претрагу на траци задатака, а затим притиснути тастер Ентер.
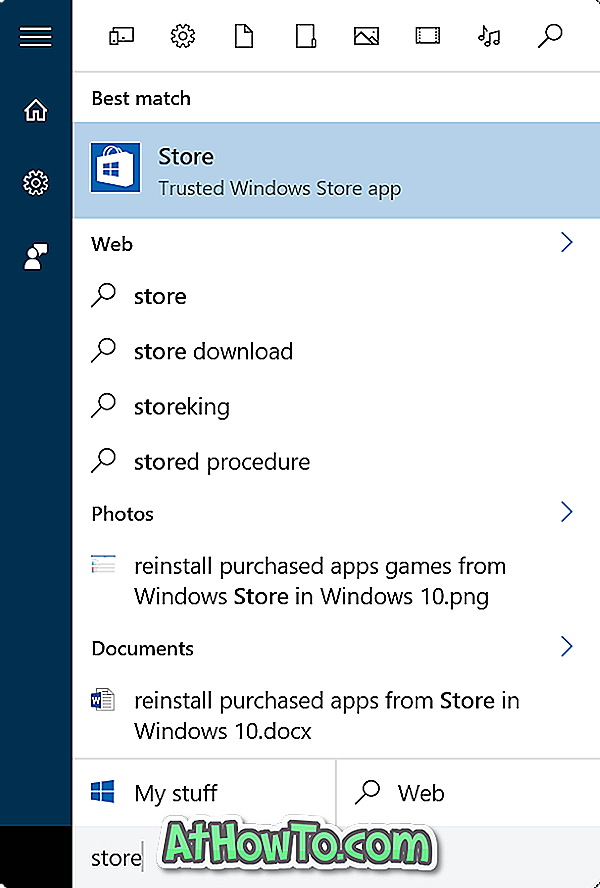
Корак 3: Када се апликација продавнице покрене, кликните на икону корисника која се налази поред оквира за претрагу. Ако сте се већ пријавили у Виндовс продавницу, видећете слику Мицрософт налога поред претраге. Ако се већ нисте пријавили у продавницу, кликните на икону корисника и пријавите се у продавницу помоћу Мицрософт налога.
Имајте на уму да ако имате више Мицрософт налога, обавезно се пријавите са налогом који сте претходно користили за куповину апликације коју желите да поново инсталирате.
Кликните на икону корисника или слику рачуна, а затим изаберите ставку Моја библиотека .
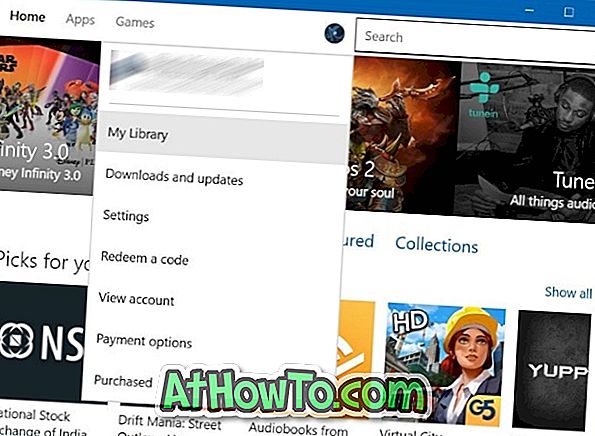
Корак 4: На страници Моја библиотека можете погледати недавно купљене, као и инсталиране апликације и игре из трговине. Да бисте приказали све апликације и игре, кликните Прикажи све везе.
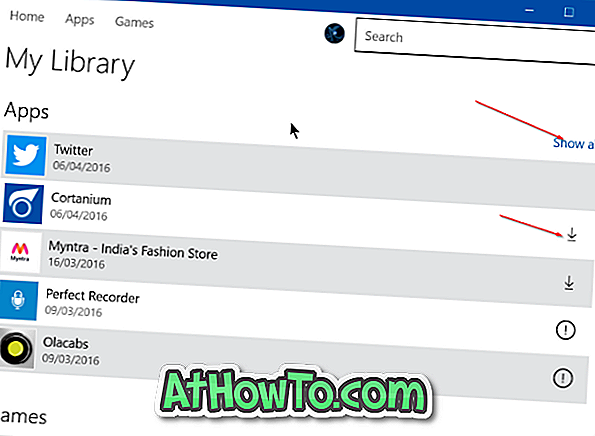
Да бисте инсталирали претходно купљену апликацију, кликните на икону за преузимање поред имена апликације (отвориће се страница апликације) коју желите да инсталирате / поново инсталирате, а затим кликните на дугме Инсталирај да бисте преузели и инсталирали апликацију.
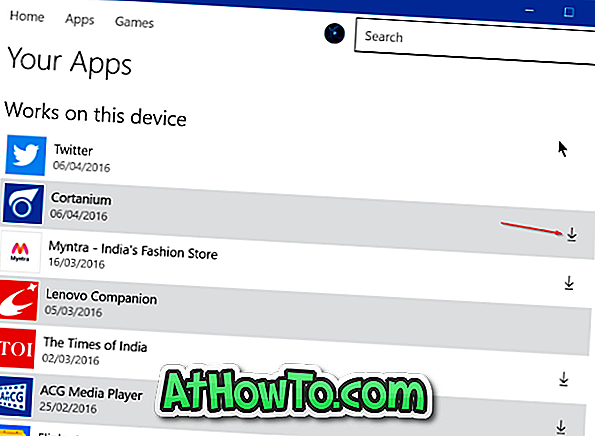
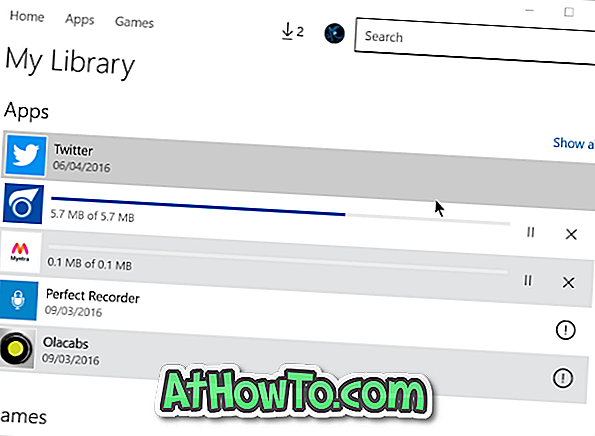
Имајте на уму да се икона за преузимање неће појавити поред апликација које су већ инсталиране на рачунару.














