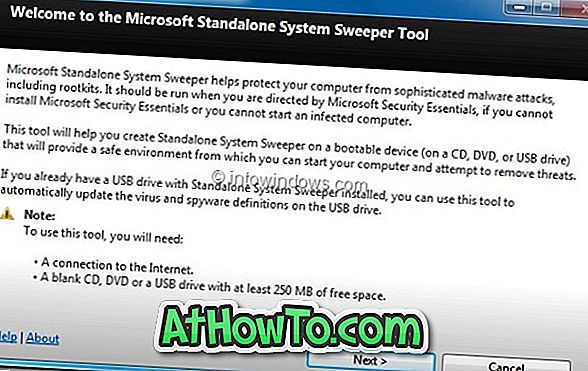Дакле, одлучили сте да уклоните Виндовс 8 са свог рачунара, али нисте сигурни како да деинсталирате Виндовс 8. Ако користите Виндовс 8 у дуал боот са Виндовс 7, моћи ћете да безбедно уклоните Виндовс 8 са рачунара.

НАПОМЕНА: Сви подаци на Виндовс 8 партицији ће бити избрисани приликом уклањања Виндовс 8. Направите резервну копију података на Виндовс 8 партицији пре него што покренете процедуру.
Сценарио 1: Инсталирали сте Виндовс 8 у дуал боот са Виндовс 7 или Виста на засебној партицији
Ако сте инсталирали Виндовс 8 у дуал боот Виндовс 7 на засебној партицији слиједећи наш дуал боот Виндовс 8 са Виндовс 7 водичем, деинсталирање Виндовса 8 је прилично лако. Само следите једноставну процедуру која је дата у наставку да бисте у потпуности уклонили Виндовс 8 са рачунара.
Корак 1: Укључите рачунар и покрените Виндовс 7 десктоп. Преузмите малу бесплатну алатку под именом ЕасиБЦД и инсталирајте апликацију. Користимо овај алат за уклањање Виндовс 8 уноса из Виндовс Боот Манагера. Иако увек можемо да користимо услужни програм за конфигурисање система да уклонимо овај улаз за покретање, користимо ЕасиБЦД да бисмо били сигурни.
Корак 2: Покрените ЕасиБЦД апликацију. Ако се од вас затражи дијалог Контрола корисничких налога (УАЦ), кликните на дугме Да .
Корак 3: У прозору апликације ЕасиБЦД, у левом окну, кликните на дугме Едит Боот Мену да бисте видели све постојеће ставке менија за покретање. Овде можете видети ставку Виндовс 8 или Виндовс Девелопер Превиев.

Корак 4: Изаберите ставку Виндовс 8 или Виндовс Девелопер Превиев, кликните на дугме Избриши . Кликните на Иес (Да) за упит за потврду. ЕасиБЦД ће одмах уклонити Виндовс 8 унос из боот менија. Кликните на дугме Сачувај поставке и изађите из апликације.


Корак 5: Пошто сте инсталирали Виндовс 8 на посебну партицију, можда ћете желети да форматирате партицију да бисте повратили простор на диску. Да бисте форматирали диск јединицу, отворите Цомпутер (Мој рачунар), кликните десним тастером миша на Виндовс 8 диск јединицу и кликните на Формат .

Изаберите датотечни систем као НТФС и кликните на дугме Старт да бисте форматирали Виндовс 8 диск. Када завршите, видећете поруку Формат Цомплете .



Корак 6: Управо сте уклонили Виндовс 8 са рачунара. Поново покрените рачунар да бисте видели Виндовс 7 боот унос.
Сценариј 2: Инсталирали сте Виндовс 8 након форматирања (или брисања) инсталације оперативног система Виндовс 7
Пошто сте инсталирали Виндовс 8 након форматирања Виндовс 7 партиције, морате користити Виндовс 7 / Виста / КСП инсталациони медиј за уклањање или деинсталирање Виндовса 8. Покретање са КСП / Виста / Виндовс 7 инсталационог медија, форматирање Виндовс 8 партиције, и затим инсталирајте копију оперативног система Виндовс. Пратите наш начин инсталирања оперативног система Виндовс 7 или Виндовс 8 са водича за УСБ флеш диск да бисте брзо инсталирали Виндовс 7 на рачунар.
Сценарио 3: Инсталирали сте Виндовс 8 на рачунар који није имао оперативни систем
У том случају морате да користите Виндовс 7 или старије верзије Виндовс инсталационог медија да бисте форматирали Виндовс 8 партицију, а затим инсталирали друге верзије оперативног система Виндовс.
Сценариј 4: Надоградили сте Виндовс 7 на Виндовс 8
Израда Девелопер Превиев програма Виндовс 8 не подржава надоградњу са оперативног система Виндовс 7 нити дозвољава уназад. Дакле, ако користите Виндовс 8 Девелопер Превиев, не можете прећи на Виндовс 7. Ажурираће овај водич када Мицрософт дода опцију за прелазак са Виндовс 8 на Виндовс 7.