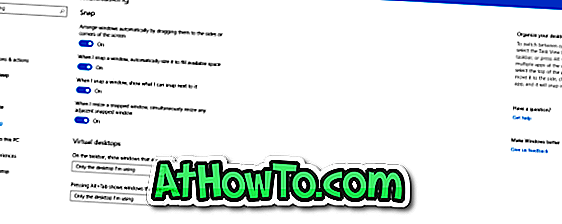Требате брзо дијељење датотека између два Виндовс 10 рачунала? Не желите да користите софтвер треће стране или услуге складиштења датотека у облаку за пренос датотека између Виндовс 10 рачунара? У овом водичу ћемо видети како да користимо уграђену функцију дељења у близини у оперативном систему Виндовс 10 за дељење датотека између рачунара.
Дељење у близини је једна од многих функција уведених у Виндовс 10 Упдате (верзија 1803). Ова функција вам омогућава да делите датотеке између два рачунара на којима је инсталиран Виндовс 10 верзија 1803 или више. То је прилично слично АирДроп функцији која се налази на Аппле уређајима.

Функција дељења у близини је корисна за дељење датотека са оближњим уређајима помоћу Ви-Фи или Блуетоотх везе.
Важно је напоменути да функција Схаринг Схаринг не користи вашу пропусност интернета. У ствари, ваш рачунар није потребан за повезивање са Ви-Фи мрежом да би користио ову функцију (користиће Блуетоотх када су оба рачунара на истој мрежи), али вам препоручујемо да повежете оба рачунара на исти Ви-Фи Фи мрежа за бржу брзину преноса датотека.
Изгледа да нема ограничења величине датотека јер смо могли да поделимо 700 МБ фајл без проблема. За записник, требало је око 4 минута да се пренесе 700 МБ датотека.
Захтев 1: Оба рачунара морају имати Блуетоотх 4.0 (погледајте како проверити Блуетоотх верзију у оперативном систему Виндовс 10) или касније са подршком за ниску енергију (погледајте Водич за дељење у близини који не ради за упутства).
Захтев 2: Рачунари морају да користе верзију 1803 или новије верзије оперативног система Виндовс 10 за слање или примање датотека. Надоградите на Виндовс 10 верзију 1803 ако сте на ранијој верзији.
Захтев 3: Рачунари морају бити у Блуетоотх опсегу. Типично, рачунари у истој просторији се лако детектују путем Блуетоотха.
Испуните доле наведена упутства да бисте делили датотеке између Виндовс 10 рачунара помоћу функције Схаре Схаре.
ВАЖНО: Ако имате било какав проблем приликом дељења датотека, погледајте чланак о дељењу у близини који не функционише у чланку Виндовс 10 да бисте решили проблем.
Пренесите датотеке између Виндовс 10 рачунара користећи функцију дељења у близини
Корак 1: Први корак је да се уверите да ваши рачунари користе 1803 или новију верзију оперативног система Виндовс 10. Да бисте то проверили, укуцајте Винвер.еке у поље за претраживање Старт / таскбар и затим притисните тастер Ентер.

Корак 2: Препоручујемо да повежете оба рачунара на исту Ви-Фи мрежу да бисте брже делили датотеке (не користи вашу пропусност на Интернету). Када се рачунари не налазе на истој Ви-Фи мрежи, функција „Дели у близини“ ће аутоматски користити Блуетоотх за дељење датотека. Као што вероватно знате, Блуетоотх дељење датотека је обично спорији од Ви-Фи-ја.
Корак 3: На оба рачунара (онај са кога делите и онај са којим делите) идите на апликацију Подешавања > Систем > Дељена искуства .
Укључите опцију дељења у близини да бисте омогућили функцију дељења у близини на рачунару. Исто учините и на ПЦ-у одредишта.

Изаберите опцију Свако у близини из падајућег менија „ Могу да делим или примам садржај “ ако желите да делите или примате датотеке са рачунара који не припадају вама.
Корак 4: Кликните десним тастером миша на датотеку коју желите да пренесете, а затим кликните на опцију Дели да бисте открили скок за дељење.

Корак 5: Виндовс 10 ће сада почети тражити оближње уређаје. Ваш други ПЦ (одредишни ПЦ) би сада требало да се појави на листи. Кликните на ПЦ да бисте започели пренос датотеке.


Корак 6: На одредишном рачунару ћете видети обавештење на радној површини са опцијама Саве & Опен, Саве анд Децлине . Кликните на дугме Сачувај или Сачувај и отвори да бисте сачували датотеку.

Напомињемо да ће обавештење можда нестати након неколико секунди. Ако не можете да пронађете обавештење на радној површини, кликните на икону Ацтион Центер на траци задатака да бисте видели обавештење.
Све примљене датотеке се подразумевано чувају у фасцикли Преузимања. Можете га променити тако што ћете отићи у Подешавања > Систем > Дељена искуства и кликнути на дугме Промени у оквиру Сачувај датотеке које добијам на одељак.