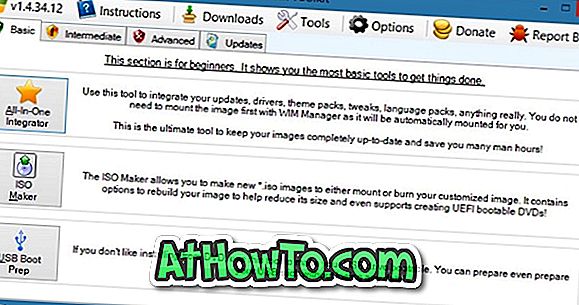У оперативним системима Виндовс Виста, Виндовс 7, Виндовс 8 и најновији Виндовс 10, када десним тастером миша кликнете на извршну (.еке) датотеку, опција „Покрени као администратор“ појављује се у контекстном менију заједно са многим другим уобичајеним опцијама. Опција Покрени као администратор појављује се за инсталиране апликације као и за извршне датотеке за постављање.
Као што сте вероватно већ приметили, Виндовс не приказује опцију Рун ас администратор када кликнете десним тастером миша на МСИ датотеку. То јест, ако имате инсталациони фајл програма у облику МСИ-ја и желите да покренете МСИ фајл као админ, Виндовс не дозвољава да покренете МСИ датотеку са администраторским правима са подразумеваним подешавањима.

Инсталациони фајл многих програма, укључујући и веома популаран 7-Зип за Виндовс 64-бит, доступан је као МСИ датотека. Ако из неког разлога желите да покренете МСИ фајлове са администраторским правима, ево како то урадити.
Први метод је употреба командне линије за покретање МСИ датотеке као администратора. Ово је најбољи метод ако ретко покренете МСИ датотеку са администраторским правима. А ако морате да покренете МСИ фајл са администраторским правима веома често, лако можете додати Рун ас администратор опцију у контекстни мени МСИ датотека. То је, када се дода, опција Рун ас администратор ће се појавити када кликнете десним тастером миша на МСИ датотеку.
Следе методе за покретање МСИ датотеке као администратора
Покрените МСИ као администратор из командне линије
Корак 1: Први корак је отварање повишеног Цомманд Промпт-а. Да бисте то урадили, укуцајте ЦМД у Старт мени или Старт сцреен поље за претрагу, а затим истовремено притисните Цтрл + Схифт + Ентер.
Алтернативно, у оперативним системима Виндовс 7 и Виндовс 10, можете се кретати до Старт менија, Алл програмс анд Аццессориес. Затим кликните десним тастером миша на командну линију и изаберите ставку Покрени као администратор.
Кликните на дугме Да када видите УАЦ промпт.
НАПОМЕНА: Важно је да отворите Цомманд Промпт као админ да бисте покренули МСИ датотеке као администратор.
Корак 2: У командној линији извршите следећу команду да бисте покренули МСИ датотеку као администратор:
мсиекец / а “патхтотхеМСИфиле”
На пример, ако се ваш МСИ фајл 7-Зип налази у фолдеру Преузимања, онда морате да унесете и путању до датотеке као и име МСИ датотеке.
Ек: мсиекец / а “Ц: Корисник Дон Довнлоадс 7з920-к64.мси”

Да бисте лако добили путању до датотеке, држите притиснут тастер Схифт док десним кликом миша на МСИ датотеку, а затим кликните на опцију Копирај као путању да бисте копирали путању у клипборд. Тада можете да поставите ову стазу у командну линију тако што ћете кликнути десним тастером миша и затим изабрати опцију Залијепи. Имајте на уму да Виндовс 10 подржава Цтрл + В хоткеи у командној линији.
Додај опцију Покрени као администратор за МСИ
Алтернативно, можете конфигурирати Виндовс за приказивање опције Рун ас администратор (Покрени као администратор) када десним кликом миша кликнете на МСИ датотеке. Да бисте то урадили, једноставно следите упутства у наставку.

Корак 1: Једноставно преузмите ову датотеку МСИФилеРунАсАдмин.Зип, а затим издвојите ЗИП датотеку да бисте добили датотеку регистра под именом МСИФилеРунАсАдмин.Рег.
Корак 2: Двапут кликните на датотеку МСИФилеРунАсАдмин.Рег или једноставно кликните десним тастером миша на њу и кликните на опцију Мерге. Кликните на дугме Да када видите УАЦ промпт.

Корак 3: Кликните на дугме Да поново када видите следећи дијалог:

Корак 4: На крају кликните на дугме У реду када видите овај дијалог.

То је то! Од сада па надаље, када кликнете десним тастером миша на МСИ датотеку, у контекстном менију се појављује опција Покрени као администратор.
Срећно!