Пре тога, написали смо неколико водича о преузимању власништва над датотекама и покретању програма као администратора. Недавно сам, док модерирамо коментаре, приметио да има доста корисника који би желели да покрену Цонтрол Панел као администратор.
За почетак, Виндовс не дозвољава да покренете Цонтрол Панел као администратор. То је због тога што у оперативним системима Виндовс 7, Виндовс 8 / 8.1 и Виндовс 10 не добијате ништа ако покренете Цонтрол Панел као администратор. То је, укратко, Цонтрол Панел је само једноставан начин за приступ свим алатима и опцијама доступним у Виндовсу. Другим речима, укључује само пречице до програма и администраторских алата као што су Програми и функције и Опције фасцикли.

То значи да постоји могућност за отварање контролне табле као администратора у оперативним системима Виндовс 7, Виндовс 8 и Виндовс 10 ако заиста желите да отворите Цонтрол Панел као админ. Све што треба да урадите је да једноставно креирате пречицу до контролне табле на радној површини, а затим конфигуришете Виндовс да покрене пречицу као администратор.
Отворите контролну таблу као администратор
Ево како да отворите Цонтрол Панел са администраторским привилегијама у оперативним системима Виндовс 7, Виндовс 8 и Виндовс 10.
Корак 1: Кликните десним тастером миша на радну површину, кликните на Нев (Ново), а затим кликните Схортцут (пречица) да бисте отворили чаробњак за креирање пречице.
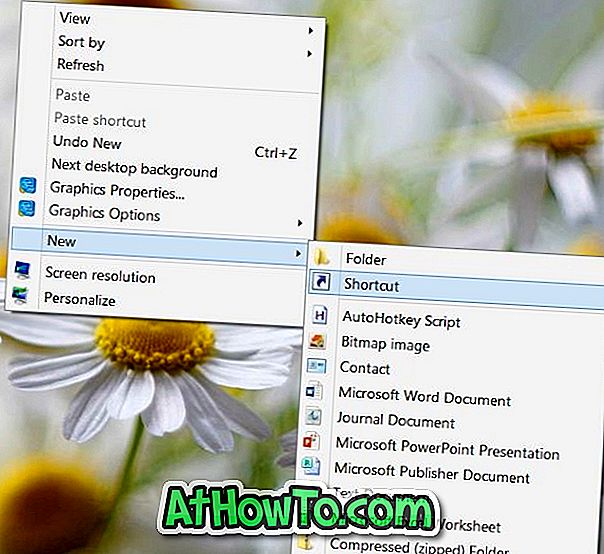
Корак 2: У оквиру Укуцај локацију ставке налепите следећу путању:
Ц: Виндовс Систем32 цонтрол.еке
Замијените “Ц” словом погона партиције на којој је инсталиран Виндовс.
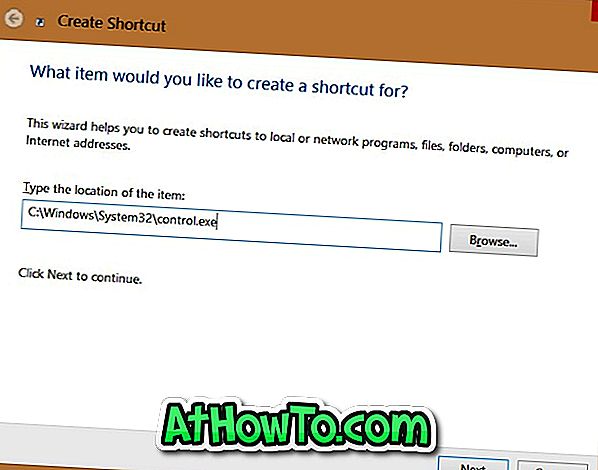
Кликните на Нект.
Корак 3: Унесите име за нову пречицу. Препоручујемо да га назовете Админ Цонтрол Панел тако да га можете лако препознати.
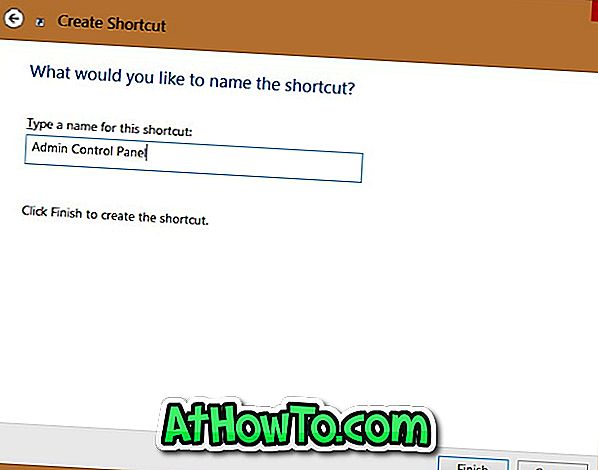
Кликните на дугме Заврши да бисте креирали пречицу до контролне табле на радној површини.
Корак 4: Сада можете десним тастером миша да кликнете на пречицу, а затим изаберете опцију Покрени као администратор да бисте отворили Контролну таблу са администраторским правима. Ако желите да отворите Контролну таблу са администраторским правима једноставним дуплим кликом на њу, пратите следећа три корака да бисте конфигурисали пречицу да се увек покреће као администратор.

Корак 5: Кликните десним тастером миша на пречицу Цонтрол Панел на радној површини и кликните на Пропертиес да бисте отворили дијалог Пропертиес.
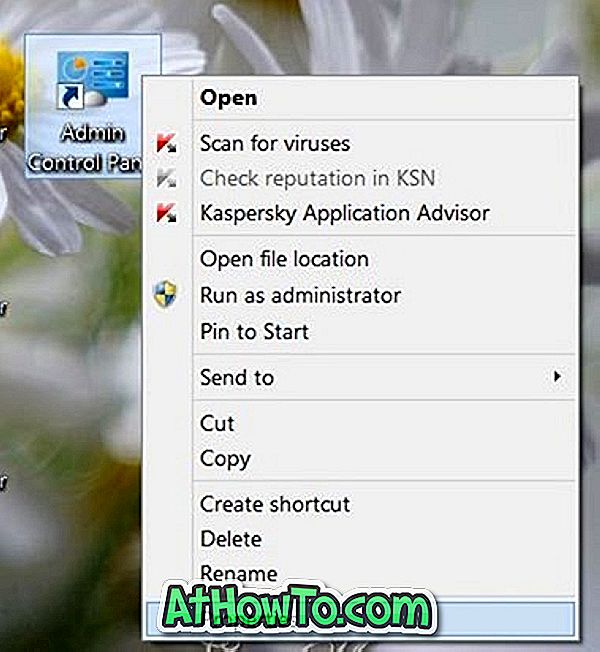
Корак 6: Пребаците се на картицу Пречица и затим кликните на дугме Више опција да бисте отворили дијалог Напредна својства.
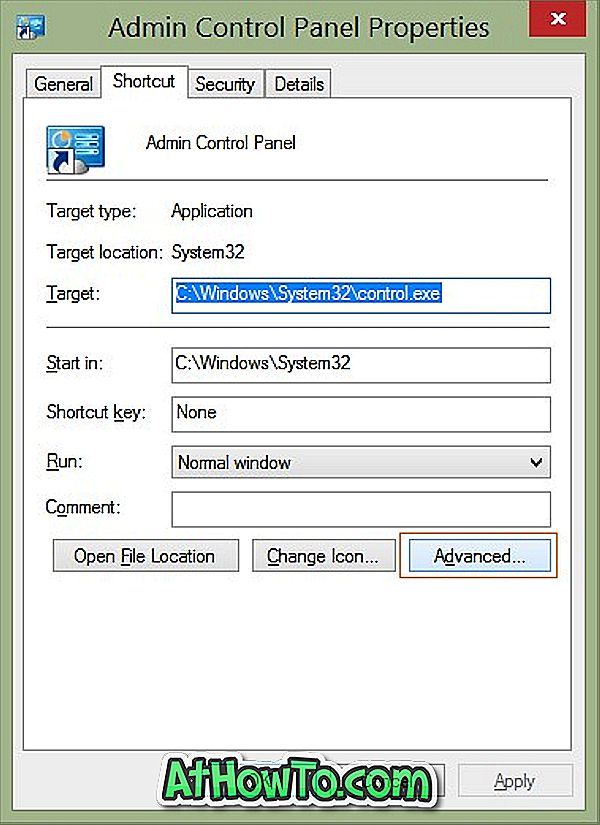
Корак 7: Коначно, означите опцију Покрени као администратор, кликните на дугме У реду, а затим кликните на дугме Примени. То је то!
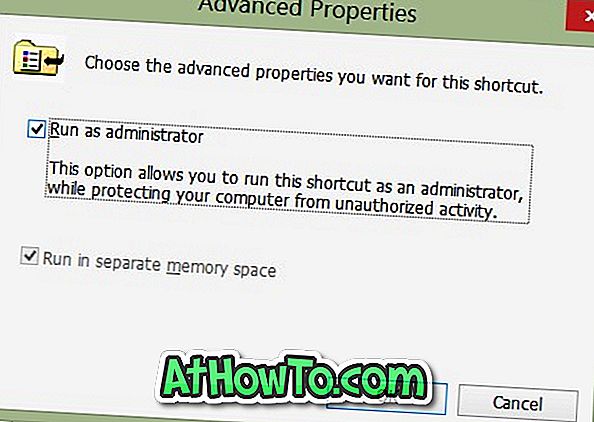
Сада можете двапут кликнути на пречицу контролне табле на радној површини да бисте покренули контролну таблу као администратор. Али, као што је речено раније, не можете ништа урадити тако што ћете покренути Цонтрол Панел као администратор. Срећно!













