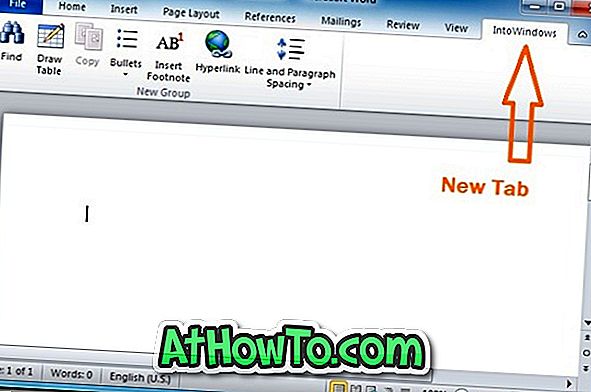У једном од наших ранијих постова, разговарали смо о креирању резервне копије система у Виндовс 8.1 помоћу командне линије. Ако сте претходно креирали слику резервне копије вашег Виндовс 8.1 драјва и желите да вратите слику сада, можете пратити доле наведена упутства да бисте успешно вратили резервну слику.

Ствари које ће вам требати:
# Виндовс 8.1 или ДВД
# Ваш екстерни УСБ диск који садржи резервну слику
Упозорење: Сви постојећи подаци на дисковима који се враћају биће замењени подацима у резервној копији. Зато предлажемо да направите резервну копију свих података пре него што почнете да враћате претходно креирану слику резервне копије. Такође имајте на уму да ако је из неког разлога слика резервне копије оштећена или ако је процес враћања неуспешан, ваш рачунар може постати без подизања. Препоручујемо да имате резервну копију свих података пре него што наставите даље.
Корак 1: Повежите ваш УСБ 8.1 са Виндовс 8.1 или уметните ДВД са оперативним системом Виндовс 8.1, поново покрените рачунар и направите одговарајуће измене у БИОС-у или УЕФИ-ју да бисте омогућили покретање са УСБ-а или ДВД-а.
Корак 2: Покрените УСБ или ДВД са оперативним системом Виндовс 8.1. Када инсталација заврши учитавање важних датотека, видећете следећи екран где ћете морати да изаберете језик и тип тастатуре.
Корак 3: Изаберите језик за инсталацију, формат времена и валуте, тастатуру или метод уноса, а затим кликните на дугме Даље да бисте прешли на следећи корак.

Корак 4: На екрану Инсталл (Инсталација) кликните на опцију Репаир Ми Цомпутер (Поправи мој рачунар) која се налази у доњем левом делу екрана да бисте отворили следећи екран:

Кликните на Троублесхоот (Решавање проблема) да бисте видели Освежавање рачунара, Ресетовање рачунара и Напредне опције.

Корак 5: Кликните на Адванцед оптионс (Напредне опције) да бисте видели опцију Систем Имаге Рецовери (Опоравак слике система). Кликните на опцију Систем Имаге Рецовери .


Корак 6: Повежите спољни УСБ диск који садржи датотеку резервне копије оперативног система Виндовс 8.1.
Корак 7: На следећем екрану ћете видети листу верзија оперативног система Виндовс инсталиране на рачунару. Ако је Виндовс 8.1 једина верзија оперативног система Виндовс на рачунару, видећете само унос за Виндовс 8.1. Кликните на ставку Виндовс 8.1 да бисте покренули скенирање рачунара за израду резервних копија слике.

Када се пронађе резервна слика, можете кликнути на дугме Даље .

Ако добијате грешку „Виндовс не може да пронађе слику система на овом рачунару“, једноставно кликните на дугме Откажи да бисте видели опцију за претраживање датотеке резервне слике.

Корак 8: Ако је Виндовс пронашао слику резервне копије вашег система, можете прећи на следећи корак. Ако из неког разлога Виндовс није открио слику резервне копије која се налази на рачунару или спољашњој диск јединици, или ако имате више од једне резервне копије, означите опцију Изабери слику система, кликните на дугме Даље, а затим изаберите слику резервне копије и коначно кликните на дугме Нект .

Корак 9: Овде ћете видети опције за форматирање и прерасподелу дискова. Пошто већ имате системску партицију на рачунару, једноставно кликните на дугме Даље, а да не означите опцију Формат и репартиционирање дискова.

Корак 10: На крају кликните на дугме Финисх (Заврши) да бисте започели враћање резервне копије слике. Кликните на дугме Да када видите захтев за потврду да бисте наставили процес. Као што смо раније поменули, сви подаци на дисковима који се враћају биће замењени подацима у слици система.





У зависности од величине слике и хардвера система, овај процес може трајати и до неколико сати. Будите стрпљиви. Када се резервна копија обнови, од вас ће бити затражено да поново покренете рачунар. Уклоните Виндовс 8.1 покретачки медиј и покрените Виндовс 8.1. Срећно!