Да ли сте недавно затворили Мицрософт налог? Желите ли поново отворити затворени Оутлоок, Ливе или Хотмаил налог? У овом водичу ћемо видети како поново отворити затворени Мицрософт налог.
Затварање Мицрософт налога је лакше од креирања. У нашем начину затварања и брисања водича за Мицрософт налог, разговарали смо о детаљном затварању и брисању Мицрософт налога.

Многи корисници, након затварања налога, мењају мишљење и желе да поново отворе затворене Мицрософт налоге. Срећом, можете поново да отворите Мицрософт налог ако је прошло мање од 60 дана од када сте поднели захтев за затварање Мицрософт налога.
Када затворите Мицрософт налог тако што захтевате да затворите налог, Мицрософт не брише трајно ваш налог 60 дана. У 60-дневном временском оквиру, ако икада одлучите поново отворити свој рачун, то можете учинити с лакоћом.
Добра ствар је да ће сви ваши контакти, е-поруке и други бити тамо док их остављате.
Поново отворите Мицрософт налог
Испуните доле наведена упутства да бисте поново отворили Мицрософт налог.
Корак 1: Посетите ову страницу Мицрософт Оутлоока. Пријавите се помоћу адресе е-поште и лозинке затвореног рачуна.
Корак 2: Када се пријавите, добићете следећу страницу са датумом када ће ваш налог бити трајно затворен.
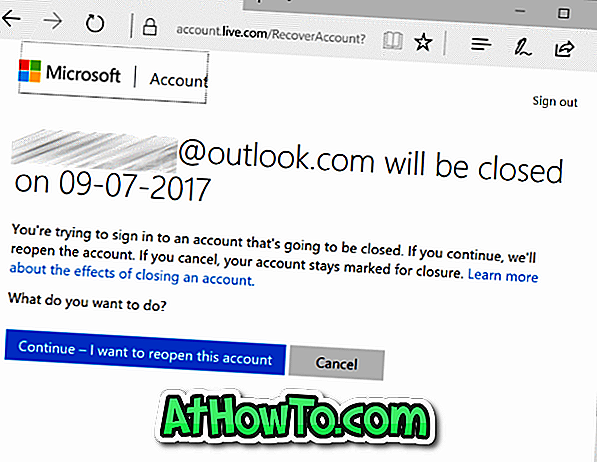
Пошто желите да наставите да користите свој налог и не желите да га затворите, кликните на дугме Настави - желим да поново отворим дугме за налог .
Корак 3: Затим ћете видјети страницу " Помозите нам заштитити свој рачун ". Пре него што поново отворите Мицрософт налог, морате да проверите да ли рачун припада вама тако што ћете изабрати метод верификације (е-пошта или контакт број), а затим укуцати код који ћете примити на своју е-адресу или контакт број.
Изаберите или секундарну адресу е-поште коју сте претходно повезали са Мицрософт налогом или изаберите број контакта.
У оквир унесите пуну адресу е-поште (секундарну е-пошту) или контакт број, а затим кликните на дугме Пошаљи код да бисте примили код на вашу е-пошту или мобилни телефон.
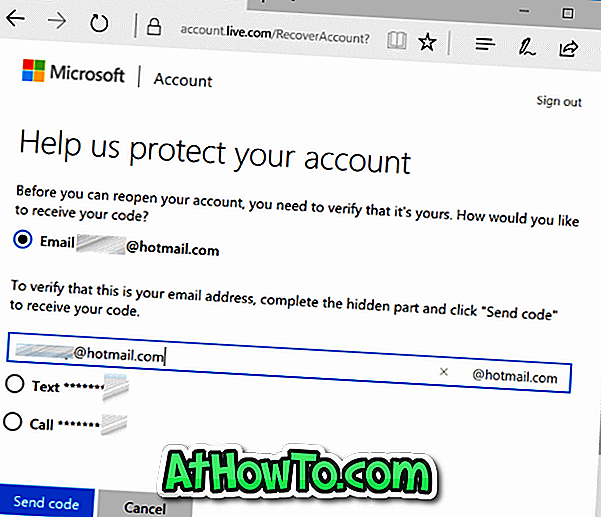
Корак 4: Коначно, унесите сигурносну шифру у оквир. Кликните на дугме Даље . То је то! У тренутку ћете видети страницу са „Ваш налог је поново отворен. Овај налог више није означен за затварање, и све би требало да буде као што сте га оставили. Добродошли назад! ”Порука.
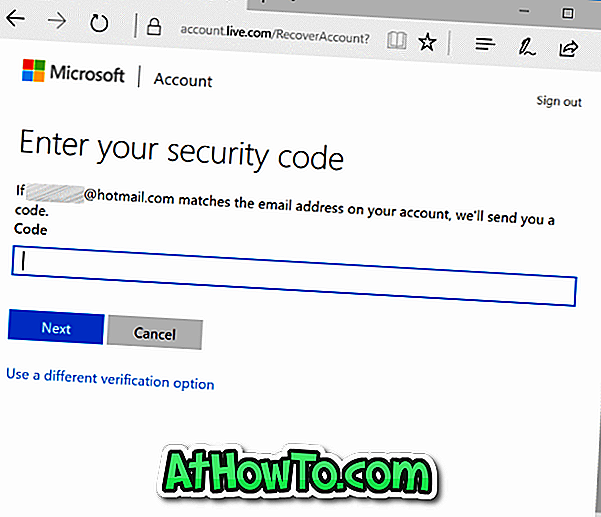
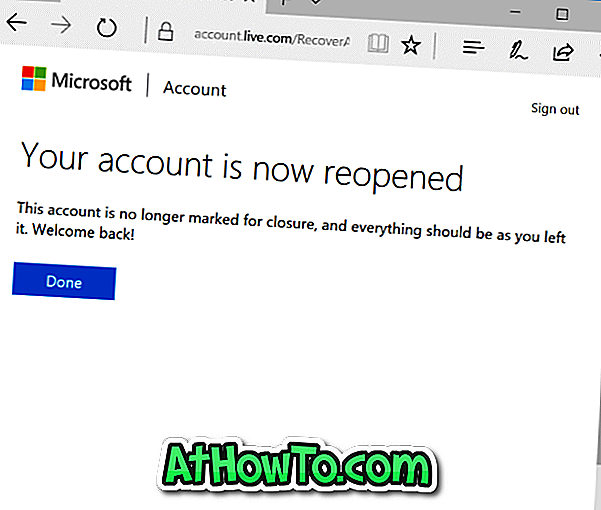
Поново се пријавите на Мицрософт налог да бисте почели да га користите. То је то!
Сазнајте како да промените / вратите лозинку за Мицрософт налог.














