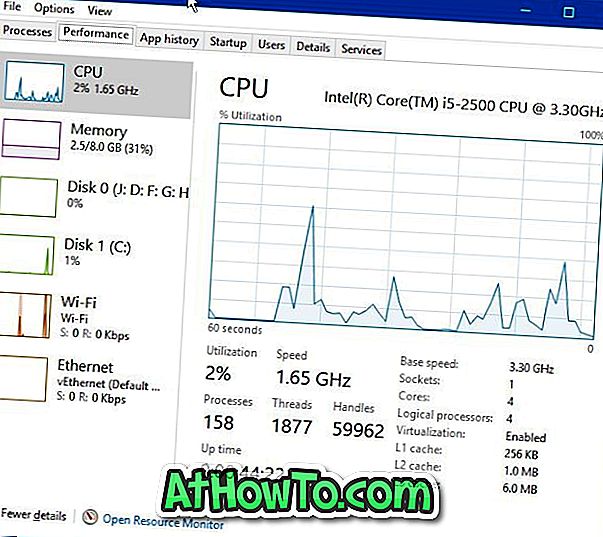Као што знате, пријављивање на кориснички налог у оперативном систему Виндовс 7 и претходним верзијама оперативног система Виндовс било је једноставан задатак. Када видите екран за пријављивање, једноставно унесите лозинку у поље, ако га имате, да бисте се покренули са радне површине.
Увођењем закључаног екрана у оперативном систему Виндовс 8 Мицрософт је додао још један корак у процес пријаве у Виндовс. Када укључите рачунар, након прелепог, али једноставног логотипа екрана за покретање, на екрану се појављују информације о статусу батерије, датуму и времену и обавештењима из модерних апликација. Корисници морају да притисну тастер Ентер или да кликну на закључани екран да би видели екран за пријаву где треба да унесете лозинку да бисте прешли на почетни екран или радну површину.

Они који су користили паметни телефон знају да је овај концепт закључаног екрана први пут уведен у мобилне оперативне системе. Иако закључани екран у оперативном систему Виндовс 8 / 8.1 пружа неке вредне информације и може се прилагодити на много начина, корисници који не желе да прођу кроз додатни корак можда желе да онемогуће или уклоне закључани екран.
Иако не постоји опција на контролној табли или у поставкама рачунара да бисте онемогућили или искључили закључани екран, закључани екран можете да уклоните или тако што ћете га онемогућити у уређивачу смерница групе или уређивати Виндовс регистар.
Пратите једну од доњих инструкција за уклањање закључаног екрана. Саветујемо вам да направите тачку за враћање система пре него што промените смернице групе или Виндовс регистре, тако да можете брзо да вратите закључани екран без потребе да пролазите кроз дуготрајну процедуру.
Метод 1
Онемогућите закључавање екрана помоћу програма Регистри Едитор
Корак 1: Истовремено притисните Виндовс и Р хоткеи да бисте отворили командну кућицу Рун. У оквир упишите Регедит, а затим притисните тастер Ентер. Кликните на дугме Да када видите УАЦ промпт.
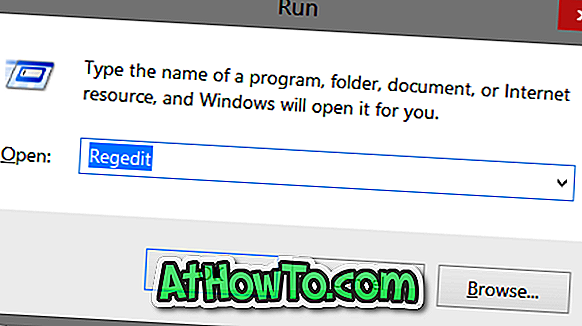
Корак 2: Када се покрене Регистри Едитор, идите до следећег кључа:
ХКЕИ_ЛОЦАЛ_МАЦХИНЕ СОФТВЕР Политике Мицрософт Виндовс Персонализација
(Имајте на уму да ако нема кључа за персонализацију, молимо вас да креирате један клик десним тастером миша на Виндовс тастер, кликнете на Ново а затим на Кључ)
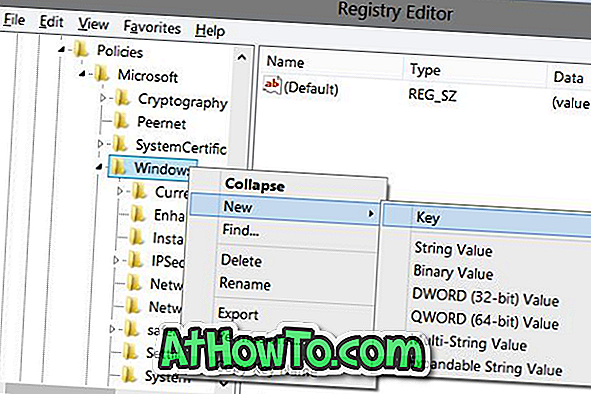
Корак 3: Са десне стране, креирајте нову ДВОРД (32-битну) вредност под именом НоЛоцкСцреен, а затим поставите њену вредност на 1 (двапут кликните на ставку да бисте променили вредност) да бисте уклонили закључани екран.
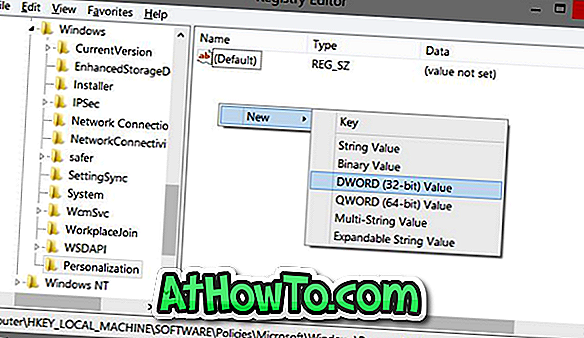
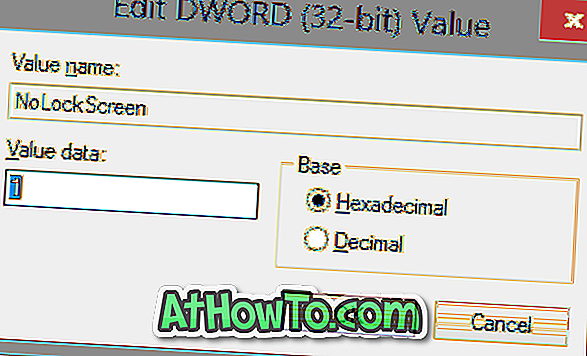
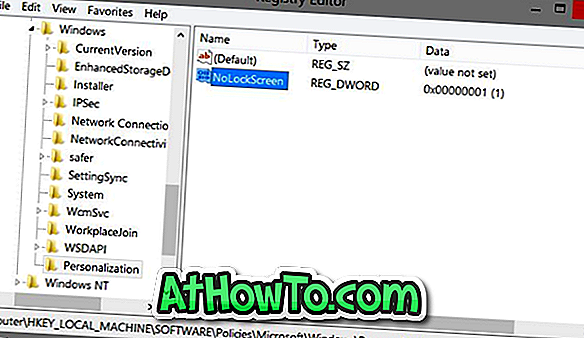
Корак 4: Затворите Регистри Едитор. Одјавите се или поново покрените рачунар да бисте видели екран за пријаву уместо закључаног екрана. То је то!
Можете да вратите закључани екран брисањем НоЛоцкСцреен. Подешавање вредности НоЛоцкСцреен на 0 (нула) ће такође омогућити закључавање екрана.
Метод 2
Уклоните или онемогућите закључани екран помоћу смерница групе
Идите на овај метод ако користите Виндовс 8.1 Про.
Корак 1: Отворите командни оквир Покрени тако што ћете истовремено притиснути Виндовс и Р тастере. У оквир унесите Гпедит.мсц и притисните Ентер да бисте отворили уређивач смерница групе.
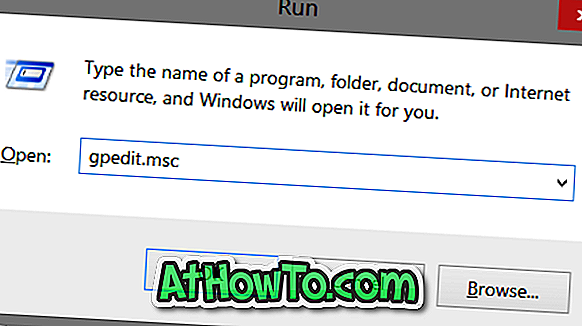
Корак 2: Идите до Конфигурација рачунара, Административни предлошци, Контролна табла и затим Персонализација.
Корак 3: На десној страни потражите правило означено Не приказуј закључани екран, двапут кликните на њега да бисте видјели његова својства, а затим поставите његову вриједност на Омогућено. На крају кликните на дугме Примени и ОК. То је то!
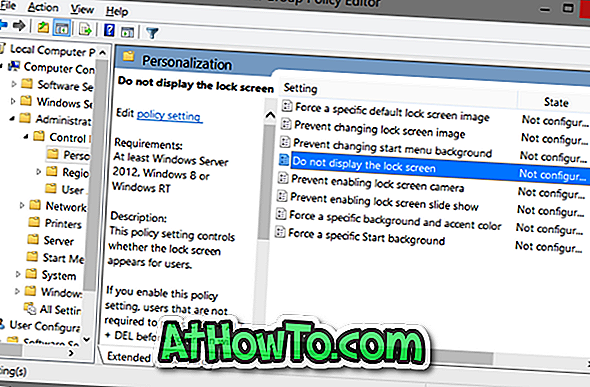

Како да прилагодите екран за закључавање оперативног система Виндовс 8.1, како да поставите слику почетне странице Бинг-а као позадину закључаног екрана и како да прикажете слику као пројекцију слајдова на водичима за закључани екран, такође би вас могла занимати.