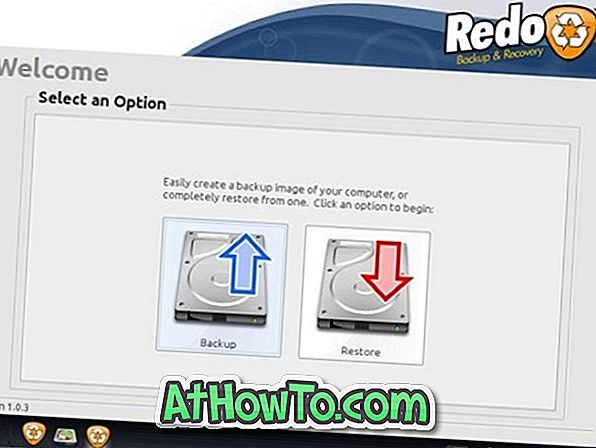Универзална апликација за фотографије је подразумевани прегледник фотографија или слика у Виндовс 10 оперативном систему. Класични Виндовс прегледач фотографија иако није уклоњен из оперативног система Виндовс 10, програм је подразумевано онемогућен и потребно је омогућити Виндовс Пхото Виевер да би то био подразумевани програм за прегледање фотографија у оперативном систему Виндовс 10.
Нова апликација за фотографије није само прегледник слика, већ нуди и основне алате за уређивање слика и оптимизацију. Нуди вам додавање разних ефеката и филтера вашим фотографијама. Помоћу апликације Фотографије можете да обрезујете, ротирате, исправљате и ретуширате слике. Апликација вам такође омогућава да уклоните црвене очи са слика.

Ако се апликација „Виндовс 10 фотографије“ не отвори, након што се покрене или покаже грешка, можете је поправити тако што ћете поново инсталирати апликацију „Фотографије“. Међутим, као и све друге Виндовс 10 апликације, апликација „Фотографије“ не може се деинсталирати путем апликације „Поставке“. У овом водичу ћемо видети како се лако деинсталирати и затим инсталирати апликација Пхотос у Виндовс 10.
Метод 1 - деинсталирајте апликацију Пхотос путем ПоверСхелл-а, а затим је инсталирајте
Метод 2 - деинсталирајте апликацију Пхотос помоћу ЦЦлеанера и инсталирајте исти
Метод 1 од 2
Поново инсталирајте апликацију Фотографије у Виндовс 10 користећи ПоверСхелл
Корак 1: Отворите ПоверСхелл као администратор. Да бисте то урадили, откуцајте ПоверСхелл у менију Старт или у оквиру за претрагу на траци задатака, кликните десним тастером миша на ставку ПоверСхелл у резултатима претраге, а затим изаберите ставку Покрени као администратор .

Кликните на дугме Да када видите промпт за контролу корисничког налога.
Корак 2: У издигнутом ПоверСхелл-у откуцајте следећу команду и притисните тастер Ентер да бисте видели све инсталиране апликације.
Гет-АппкПацкаге - Сви корисници

Корак 3: Померите се надоле, пронађите ставку под називом Мицрософт.Виндовс.Пхотос и копирајте ПацкагеФуллНаме у програм Нотепад.
Савет: Да бисте брзо пронашли унос апликације Фотографије, кликните десним тастером миша на насловну траку ПоверСхелл-а, кликните на дугме Уреди, изаберите ставку Пронађи, откуцајте Фотографије, а затим кликните на дугме Пронађи следеће .
Да бисте копирали ПацкагеФуллНаме, изаберите ПацкагеФуллНаме (погледајте слику испод), а затим користите тастер Цтрл + Ц да бисте је копирали.

Корак 4: Извршите следећу команду да бисте деинсталирали апликацију Пхотос.
ремове-АппкПацкаге ПацкагеФуллНаме
У горњој команди, замените ПацкагеФуллНаме апликацијом ПацкагеФуллНаме оф Пхотос коју сте копирали у Нотепад у кораку 3.

Корак 5: Сада када смо деинсталирали апликацију Пхотос из Виндовса 10, време је да инсталирате нову копију исте из продавнице. Да бисте то урадили, отворите апликацију Продавница тако што ћете кликнути на ставку Сторе апп тиле у менију Старт или је потражите.
Корак 6: Када је продавница покренута, откуцајте Мицрософт Пхотос у пољу за претрагу, кликните на ставку Мицрософт Пхотос, а затим кликните на дугме Фрее. Ако дугме Слободно није активно или ако уместо тога подешавате дугме Отвори, затворите апликацију једном, а затим поново покрените апликацију Продавница.





У зависности од брзине интернет конекције, апликација треба да буде инсталирана и спремна за употребу у року од 2 до 10 минута.
Метод 2 од 2
Поново инсталирајте апликацију за фотографије користећи ЦЦлеанер
Они од вас који нису упознати са ПоверСхелл-ом могу користити популарни ЦЦлеанер (бесплатан) софтвер за деинсталирање апликације Пхотос, а затим слиједити горе наведене упуте како би инсталирали апликацију Пхотос из трговине.
Корак 1: Преузмите ЦЦлеанер апликацију и инсталирајте је на ваш Виндовс 10 ПЦ, ако већ нисте инсталирали.
Корак 2: Покрените ЦЦлеанер, кликните Тоолс (Алати), а затим кликните Унинсталл (Деинсталирај) да бисте видели све инсталиране апликације.
Корак 3: Пронађите унос под именом Фотографије, кликните десним тастером миша на њега и кликните на дугме Деинсталирај да бисте га деинсталирали. Кликните на дугме У реду када се појави дијалог за потврду.


Корак 4: Када се апликација за фотографије деинсталира, отворите апликацију Виндовс продавница, у пољу за претрагу откуцајте Мицрософт фотографије, кликните на апликацију Фотографије да бисте отворили њену страницу, а затим кликните на дугме Слободно да бисте инсталирали апликацију Фотографије. Једноставно!



Наше како да поново инсталирате Гроове Мусиц апликацију у Виндовс 10 водичу би вас такође могло занимати.