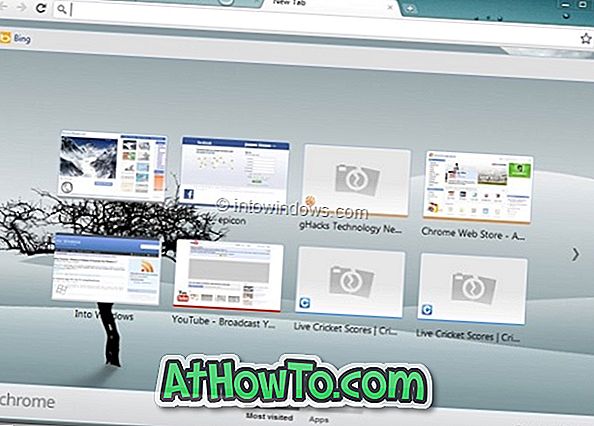Већина нас сачува преузете датотеке у подразумеваном фолдеру Преузимања, а многи од нас имају на десетине мапа и датотека на радној површини. Будући да већина корисника има ГБ података у оба програма за преузимање и за радну површину (све ставке на радној површини су спремљене у мапи директоријума Десктоп), добра је идеја премјестити те мапе на други погон ако вам Виндовс или системска јединица понестане простора на диску.
Са подразумеваним подешавањима, фасцикла као што су Документи, Радна површина, Преузимања, Слика и Музика се налазе на диск јединици на којој је инсталиран Виндовс 10. \ т На пример, ако је Виндовс 10 инсталиран на “Ц” драјву, ове фасцикле можете пронаћи померањем до Ц: Корисник ИоурУсерНаме фолдер.

Ако користите Виндовс 10 на релативно малом ССД-у или на малој партицији чврстог диска, а на диску вам је понестало простора, можете размотрити премештање докумената, радне површине и преузимање фасцикли на други диск.
Постоје многи корисници који желе да преместе фасциклу корисничког профила на други диск да би ослободили простор на системској партицији, али пошто покретање корисника или фасцикле профила на други диск није подржано од стране Виндовс-а из кутије, биће проблема док надоградите Виндовс 10 на нову верзију. Дакле, овај начин померања десктопа, докумената, преузимања, музичких и сликовних фасцикли у други диск (преко мапе корисничког профила) у којој имате довољно слободног простора има смисла.
Премештање преузимања, радне површине и докумената на други диск
Ево како да преместите радну површину, преузете датотеке, фолдере за слике и музику у другу диск јединицу у оперативном систему Виндовс 10. Имајте на уму да можете да преместите фасцикле које желите да преместите и да не морате да их премјештате.
Корак 1: Отворите Филе Екплорер тако што ћете кликнути на његову икону на траци задатака или кликнути на икону Филе Екплоре у менију Старт.

Корак 2: У левом окну за навигацију Филе Екплорер-а можете видети Десктоп, Довнлоадс, Пицтуре и друге фасцикле под Куицк Аццесс. Кликните десним тастером миша на фасциклу коју желите да преместите на други диск, а затим кликните на Пропертиес (Својства) .
На пример, ако желите да преместите фасциклу Десктоп, кликните десним тастером миша на њу и кликните на Пропертиес да бисте отворили Десктоп Пропертиес. Имајте на уму да није могуће истовремено преместити више фолдера.

Корак 3: Пребаците се на картицу Локација, кликните на дугме Помери, а затим изаберите локацију на било којој диск јединици (осим спољне диск јединице) и коначно кликните на дугме Изабери фасциклу, а затим кликните на дугме Примени да бисте изабрану фасциклу преместили на нови диск.



А ако видите следећи дијалог за потврду са питањем: "Да ли желите да преместите све датотеке са старе локације на нову локацију?", Кликните на дугме Да да бисте све датотеке преместили на нову локацију.


Помоћу овог метода можете да преместите фасциклу „Радна површина“, „Документи“, „Преузимања“, „Слике“ и „Музика“ на други диск.
Да бисте вратили оригиналне локације ових фасцикли
У овом водичу враћамо фасциклу Десктоп на оригиналну локацију. Ова упутства примењују и преузимања, документе, музику и фолдере за слике.
Корак 1: Отворите Филе Екплорер, идите до локације на којој сте сачували фолдер Десктоп. Кликните десним тастером миша на фасциклу Десктоп, а затим изаберите ставку Својства .
Корак 2: Кликните на картицу Локација, а затим кликните на дугме Врати подразумевано дугме да бисте вратили изабрану фасциклу на оригиналну локацију. Кликните на дугме Примени . Кликните на дугме Да када се појави дијалог за потврду.

Овај метод је један од најлакших начина да се ослободи простор на системској диск јединици.
Колико сте ГБ-ова стекли помицањем ових мапа?