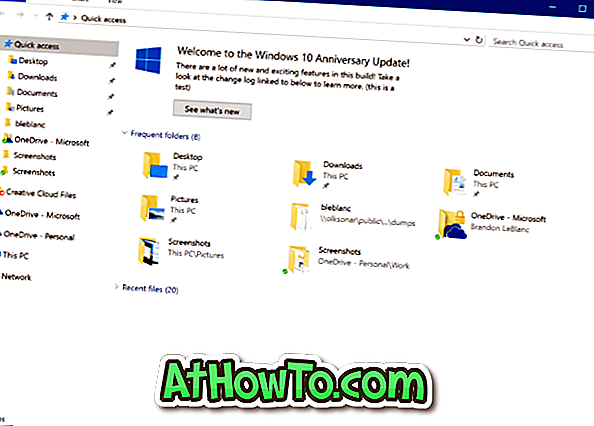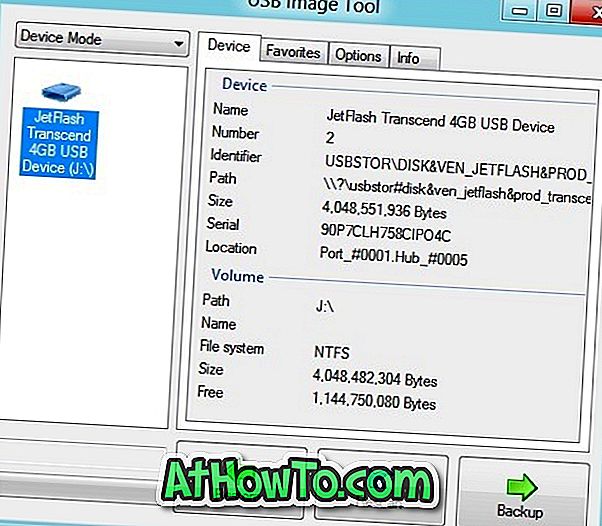Када је у питању продуктивност, не постоји ништа боље од Мицрософт Оффице-а. Доста бесплатних програма за посао, али ниједан од њих не нуди сву сигурност и друге напредне функције доступне у апликацијама Мицрософт Оффице.
Мицрософт Оффице долази са много безбедносних функција. Лако можете да заштитите Оффицеов документ јаком лозинком. Већина корисника је добро упозната са функцијом заштите лозинком која је доступна у Оффице програмима. Међутим, велики део корисника система Оффице не зна да чињеница да Оффице омогућава да заштитите изабрани део или део документа, што значи да можете спречити друге да уређују изабране делове документа.

Функција је присутна иу Оффице Ворд 2010, Ворд 2013 и Ворд 2016. У овом водичу ћемо показати како можете заштитити и заштитити дио Вордовог документа и ограничити друге на уређивање истог. Једном када је део документа закључан и заштићен лозинком, корисници ће моћи да прегледају документ као и закључани део, али неће моћи да уреде закључани део.
Да бисте заштитили део Ворд документа
Испуните дане инструкције да бисте закључали или ограничили део документа од уређивања.
Корак 1: Отворите Вордов документ и идите на страницу или параграф који желите заштитити од уређивања.
Корак 2: Кликните на картицу РЕВИЕВ, а затим кликните на опцију Рестрицт Едитинг да бисте отворили окно Рестрицт Едитинг на десној страни документа.

Корак 3: У окну Ограничи уређивање, обележите опцију Означите Дозволи само овај тип уређивања у документу и изаберите Без промена (само за читање) из падајућег менија да бисте ограничили друге да уређују.

Међутим, ако желите да дозволите коментирање или попуњавање образаца, можете изабрати одговарајуће опције из падајућег менија.
Корак 4: Затим изаберите део или део документа који не желите да ограничите или део документа који не желите да закључате. На пример, ако желите да ограничите кориснике да уређују први, трећи и четврти пасус на страници, потребно је да изаберете други пасус.

Корак 5: На крају кликните на Иес, Старт Енфорцинг Протецтион дугме.
Имајте на уму да ако желите да дозволите групи или кориснику да уреди документ или део документа, Оффице вам омогућава да додате изузетке. У одељку Изузеци можете додати кориснике.
Корак 5: Када вас се упита, унесите лозинку и поново унесите исту за потврду. То је то!

Кад год се овај документ поново отвори, Ворд истиче дио који се може слободно уређивати. Чим померите курсор на заштићено подручје, видећете да је ова измена дозвољена јер је порука закључана.
Уклањање заштите или заустављање заштите
Корак 1: Кликните било где на заштићеном подручју Ворд документа.
Корак 2: Ограничите Окно за уређивање сада би требало да се појави на десној страни документа са дугметом Стоп Протецтион на дну окна.

Корак 3: Кликните на дугме Заустави заштиту, а затим унесите лозинку да бисте зауставили заштиту или откључали заштићени део документа.