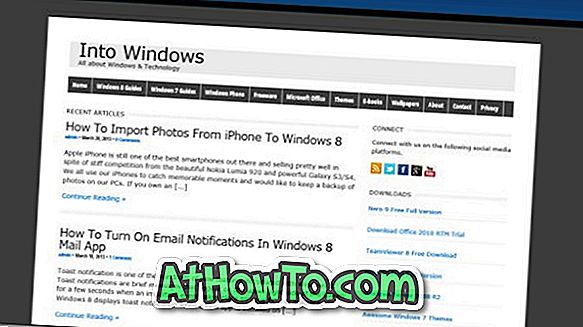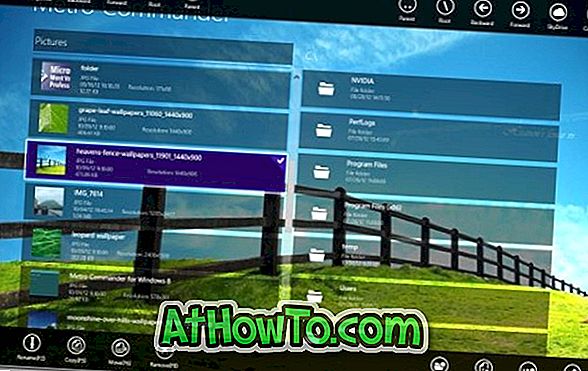За све оне Мац кориснике који су жељно чекали да инсталирају и искусе следећу генерацију Виндовс 8 оперативног система на Мац машини, ево једноставне процедуре коју треба да пратите да бисте инсталирали Виндовс 10/8 на Мац помоћу софтвера Боот Цамп Ассистант .

Шта ће вам требати:
# Виндовс 10/8 ДВД, ИСО или УСБ
# УСБ диск са капацитетом од 8 ГБ или више
# Један сат слободног времена
Користићемо софтвер Боот Цамп Ассистант који је доступан на Мац-у. Боот Цамп вам помаже да инсталирате Виндовс ОС на Мац базираном на Интел-у тако што ћете преузети потребан софтвер за подршку, креирати партицију на диску за Виндовс, а затим покренути Виндовс инсталатер.
НАПОМЕНА: Претпостављамо да имате Мац-базирану Мац машину са Боот Цамп Ассистант-ом верзије 5.0 или новијом. Увек је добра идеја да направите резервне копије важних података на рачунару пре инсталирања оперативног система Виндовс на Мац рачунар. За инсталацију оперативног система Виндовс 10 на Мац-у користили смо МацБоок Аир (средина 2013. године). Поступак инсталирања Виндовса 8 или Виндовса 10 на друге Мац машине може бити мало другачији и готово исти.
Процедура:
Корак 1: Покрените софтвер Боот Цамп Ассистант. Да бисте га покренули, идите на Утилитиес и кликните на Боот Цамп Ассистант да бисте га отворили.

Корак 2: Након покретања, кликните на дугме Настави на уводном екрану да бисте видели листу доступних опција за ваш Мац. Видећете три опције:
# Креирајте диск за инсталацију оперативног система Виндовс 7 или новију верзију
# Преузмите најновији Виндовс софтвер за подршку компаније Аппле
# Инсталирајте Виндовс 7 или новију верзију

Ако опција Креирај диск за инсталацију оперативног система Виндовс 7 или новије верзије није доступна на вашем Мац рачунару, то је зато што рачунар не подржава инсталирање оперативног система Виндовс са УСБ флеш диска. Једноставно изаберите друге опције и кликните на дугме Настави.
По подразумеваној вредности, све три опције су омогућене. Ако сте на Мац Мини или МацБоок Аир, користите прву опцију (Креирајте инсталацијски диск за Виндовс 7 или новију верзију) да бисте креирали Виндовс 10/8 УСБ флеш диск за покретање да бисте инсталирали Виндовс 10/8 директно са УСБ флеш диска. Кликните на дугме Настави да бисте прешли на следећи корак.
Корак 3: (Прескочите овај корак ако нисте изабрали опцију Креирање инсталационог диска за Виндовс 7 или новију верзију у претходном кораку) У овом кораку, морате да изаберете Виндовс 10/8 ИСО датотеку и УСБ уређај који користите желите да инсталирате Виндовс 10/8. Боот Цамп Ассистант ће креирати боотабле УСБ диск за Виндовс 10/8 инсталацију. Када изаберете ИСО датотеку и одредишни УСБ диск, кликните на дугме Настави .

Кликните на дугме Настави ако се појави порука "Погон ће бити избрисан" . Боот Цамп Ассистант може потрајати неколико минута да креира боотабле Виндовс 10/8 УСБ диск (такође ће преузети и Виндовс софтвер за подршку од Аппле-а). Када Боот Цамп Ассистант заврши са креирањем боотабле Виндовс 10/8 УСБ, добићете “Боот Цамп Ассистант покушава да дода нови помоћни алат. Упишите своју лозинку да бисте дозволили ову поруку. Унесите лозинку и кликните на дугме Додај помоћника да бисте наставили.



Корак 4: Боот Цамп Ассистант сада вас води до прозора Цреате партитион фор Виндовс . Превуците раздвајач између партиција да бисте подесили величину партиција. Препоручујемо минимално 30 ГБ за Виндовс партицију (Мицрософт препоручује 16 ГБ, али ако желите инсталирати други софтвер на Виндовс 10/8, додијелите 30ГБ).


Кликните на дугме Инсталирај да бисте покренули партиционисање диск јединице и затим почели да инсталирате Виндовс 10/8 на Мац рачунар. Ваш Мац рачунар ће се аутоматски поново покренути да би почео са инсталирањем оперативног система Виндовс. Видећете поруку "Дизање из боот боот асистента креиране диск јединице" .
ОР
Ако у кораку 2 нисте изабрали опцију Креирање инсталационог диска за Виндовс 7 или новију верзију, убаците инсталациони ДВД за Виндовс 10/8 у лежиште и кликните на дугме Инсталирај да бисте покренули партиционисање диск јединице и инсталацију оперативног система Виндовс. Ваш Мац рачунар ће се аутоматски поново покренути да би почео са инсталирањем оперативног система Виндовс.

Одавде пратите процедуру на екрану док не изаберете партицију за инсталацију оперативног система Виндовс. У одјељку Где желите инсталирати Виндовс? На екрану изаберите партицију под именом БООТЦАМП да бисте инсталирали Виндовс 8. Уверите се да форматирате БООТЦАМП партицију пре него што је одаберете као неформатирану диск јединицу која може дати грешку „Виндовс не може бити инсталиран на овај диск к партиција к“.

Да бисте форматирали БООТЦАМП партицију, изаберите партицију на листи, кликните на опције Дриве (напредне), а затим кликните на дугме Формат . Кликните на дугме Ок за промпт.
Кликните на дугме Даље да бисте започели инсталацију оперативног система Виндовс 10/8 на БООТЦАМП партицији. Пратите упутства на екрану да бисте завршили инсталацију и конфигурисање оперативног система Виндовс 8. Ако сте нови у инсталирању оперативног система Виндовс 10/8, пратите нашу процедуру инсталације Виндовс 10/8.
Корак 5: Када се Виндовс 10/8 инсталира и покрене, морате инсталирати управљачке програме за Мац и други софтвер за подршку за Виндовс. Софтвер за подршку је на истом УСБ драјву ако сте у кораку 2 изабрали Преузимање најновијег софтвера за подршку компаније Аппле . Отворите Виндовс 10/8 УСБ флеш диск (који сте креирали помоћу помоћног програма Боот Цамп) и идите до фасцикле ВиндовсСуппорт, а затим двапут кликните на датотеку сетуп.еке да бисте покренули инсталацију свих управљачких програма и Аппле Софтваре Упдате.


Ако добијате “Боот Цамп захтева да ваш рачунар ради под Виндовс 7/8” грешком, онда морате ручно да инсталирате све управљачке програме и Аппле Софтваре Упдате. Отворите Виндовс 10/8 УСБ диск и идите на Дриверс> Аппле. Овде ћете наћи све Аппле драјвере и други софтвер. Ручно инсталирајте све потребне управљачке програме један по један.

Ако желите инсталирати управљачке програме за хардвер треће стране, као што су НВидиа и АТИ, можете пронаћи потребне управљачке програме у мапи Дриверс на истом погону. Срећно!
Ако добијете софтвер који инсталирате није прошао поруку тестирања Виндовс Лого-а, кликните на дугме Настави у сваком случају .
Када укључите свој Мац, држите притиснут тастер Алт или тастер Оптион да бисте видели опцију за покретање система Виндовс или Мац. Срећно!

Надам се да ово помаже!