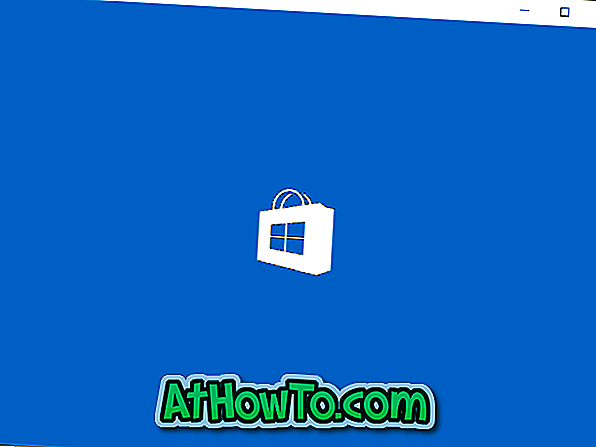Функција тхемепацк (популарно позната као тема) је први пут представљена са Виндовс 7, а била је и део најновије верзије Виндовс 10. Тема или тхемепацк обично укључују гомилу прекрасних позадина и боје обруба прозора. Неке теме или тематски пакети укључују и иконе на радној површини, сцреенсавер и звучну шему.
Тематски пакет или тема нису лако доступни јер десним кликом на радну површину и кликом на опцију персонализације више не долази класични прозор за персонализацију у оперативном систему Виндовс 10. То значи да је у Виндовс 10 присутна огољена верзија прозора Персонализација и може се користити за креирате, инсталирате, мењате и бришете теме.
Већ смо показали како да промените подразумевану тему у оперативном систему Виндовс 10, као и како да креирате сопствену тему у оперативном систему Виндовс 10. У овом водичу ћемо видети како можете да преузмете, инсталирате и избришете теме у оперативном систему Виндовс 10.
Да бисте инсталирали тему или тхемепацк у Виндовс 10
Корак 1: Преузмите тему коју желите да инсталирате у оперативном систему Виндовс 10. Можете посетити страницу галерије за персонализацију у Мицрософт-у да бисте преузели преко 250 лепих тема за Виндовс. Теме издате за претходне верзије оперативног система Виндовс такође подржавају Виндовс 10.
Корак 2: Након преузимања теме, двапут кликните на датотеку теме да бисте је инсталирали и примијенили. Можете и кликнути десним тастером миша, а затим кликнути на опцију Отвори да бисте инсталирали и применили тему.

Да бисте избрисали тему или тему теме
У зависности од броја слика, тема или тхемепацк могу тежити од неколико МБ до десет МБ. Ако имате инсталиране десетине тема, можете ослободити стотине МБ-ова брисањем неколико тема.
Ако желите да избришете једну или више инсталираних тема, следите упутства у наставку.
Корак 1: Отворите контролну таблу тако што ћете откуцати Цонтрол Панел (Контролни панел) у Старт менију или на траци задатака, а затим притиснути тастер Ентер.
Корак 2: Промените приказ контролне табле на Мала икона (погледајте слику испод). Кликните Персонализација да бисте отворили прозор Персонализација.

Корак 3: Кликните десним тастером миша на тему коју желите да избришете, а затим кликните на опцију Избриши да бисте избрисали тему.

Напомињемо да није могуће избрисати тему која се тренутно користи. Ако кликнете десним тастером миша на тему коју тренутно користи Виндовс, видећете Сачувај тему и Сачувај тему само за опције дељења.
Да бисте деинсталирали тренутно примењену тему, примените било коју другу тему кликом на тему, кликните десним тастером миша на тему коју желите да избришете и затим изаберите опцију Избриши. Такође, није могуће избрисати подразумеване теме које се нуде у оперативном систему Виндовс 10.
Да бисте променили тренутну тему на другу тему
Ако имате на десетине тема и желите да се пребаците на другу, попуните следећа упутства.
Корак 1: Кликните десним тастером миша на радну површину и кликните на опцију Персонализе (Персонализуј ) да бисте отворили одељак Персонализација апликације за подешавања.

2. корак: Кликните на Теме . Кликните на везу Поставке тема да бисте отворили уклоњену верзију класичног прозора за персонализацију.

Корак 3: Кликните на тему да бисте применили тему. Када примените нову тему, видећете нову позадину радне површине, границу прозора и боју насловне траке (ако сте омогућили боју за насловну траку).

Наше како да извучете позадине из водича за теме такође би вас могле занимати.