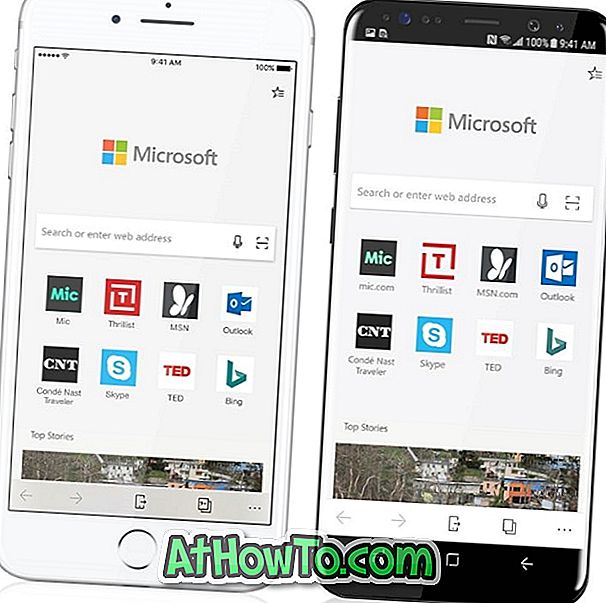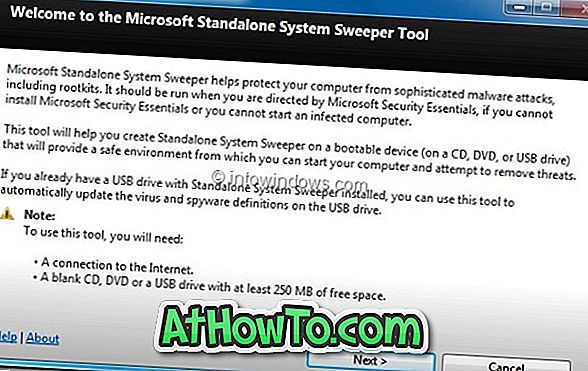Као што вероватно већ знате, Виндовс 10 се испоручује са новим сетом икона. Икона нове фасцикле сигурно није згоднија у поређењу са иконама директоријума Виндовс 7 и Виндовс 8 / 8.1.
Икона фасцикле у оперативном систему Виндовс 10
Баш као и његови претходници, Виндовс 10 вам такође омогућава да промените подразумевану икону појединачних фасцикли, али не подржава више фолдера одједном. Укратко, не можете променити подразумевану икону фасцикле свих фасцикли одједном. Већина програма трећих страна доступних за промену или прилагођавање подразумеваних икона фасцикли такође не подржава промену више икона фолдера одједном.
Ако сте надоградили са Виндовс 7 или Виндовс 8 / 8.1 и сматрате да су иконе подразумеваних фолдера у Виндовсу 7 изгледале много боље, биће вам драго да знате да можете лако да промените подразумевану икону фасцикле у Виндовс 10 без помоћи трећег. -парти софтваре.
Све што треба да урадите је да унесете неке измене у Виндовс Регистри. Испуните доленаведена упутства добијате Виндовс 7 као иконе фасцикли у оперативном систему Виндовс 10.
Имајте на уму да вам препоручујемо да искључите опцију Прикажи иконе, никад икону у оквиру Опције фасцикле (померите се доле до странице за детаљне инструкције) након примене икона фасцикли у Виндовс 7 стилу у оперативном систему Виндовс 10.
Како ћемо уредити Регистар, препоручујемо вам да направите тачку за ручно враћање само да бисте били сигурнији.
Набавите икону фасцикле у Виндовс 7 стилу у Виндовс 10
Корак 1: Преузмите Виндовс 7-стиле фолдер ицон (.ицо формат) одавде, извадите зип датотеку да бисте добили датотеку иконе мапе, и спремите је на сигурну локацију. Препоручујемо да икону фасцикле у Виндовс-у 7 похраните у коријен Виндовс 10 диска или на Виндовс 10 десктоп.
2. корак: Отворите Регистри Едитор. Да бисте то урадили, откуцајте Регедит.еке у оквиру за претрагу на траци задатака или оквир за почетак претраге, а затим притисните тастер Ентер. Алтернативно, можете да отворите командни оквир Покрени, откуцајте Регедит.еке, а затим притисните тастер Ентер да бисте отворили исти.
Кликните на дугме Да када се појави дијалог УАЦ (контрола корисничког налога).
3. корак: У уређивачу регистратора пређите на следећи кључ:
ХКЕИ_ЛОЦАЛ_МАЦХИНЕ СОФТВЕР Мицрософт Виндовс ЦуррентВерсион Екплорер
Корак 4: Креирајте нови кључ у Екплореру тако што ћете кликнути десним тастером миша на Екплорер и кликнути на дугме Ново, а затим кликнути на тастер, и именовати га као иконе Схелл . Имајте на уму да ако је тастер икона Схелл већ присутан, прескочите овај корак.
Корак 5: На десној страни Схелл икона, креирајте нову Стринг вредност и назовите је “ 3 ” (без наводника).
Корак 6: Двапут кликните на нову вредност за 3 стринга и налепите путању на икону фасцикле у стилу Виндовс 7 коју сте сачували у 1. кораку.
Да бисте копирали путању, држите притиснут тастер Схифт док десним кликом на датотеку иконе фолдера, а затим кликните на Цопи ас патх. На крају, налепите путању у поље Подаци о вредности.
Корак 7: Затворите Регистри Едитор. Поново покрените рачунар или једноставно поново покрените Виндовс Екплорер отварањем Таск Манагер-а, десним кликом на ставку Виндовс Екплорер и кликом на опцију Рестарт. То је то! Сада би се требале појавити нове иконе мапа. А ако не добијате нове иконе фасцикли, молимо вас да обришете кеш икона помоћу софтвера Ицон Цацхе Ребуилдер.
Да бисте вратили оригиналну икону фасцикле у Виндовсу 10, једноставно избришите новостворену вредност низа у кораку 5.
Као што је речено раније, потребно је да искључите сличице за најбоље резултате. Да бисте користили иконе свуда, слиједите упуте у наставку:
Корак 1: Отворите Филе Екплорер (Мој рачунар).
Корак 2: Кликните на дугме Приказ и затим на дугме Опције да бисте отворили Опције фасцикле.
Корак 3: Пребаците се на картицу Приказ. Померите се надоле да бисте видели Увек прикажи иконе, никад минијатуре .
Корак 4: Потврдите опцију Увек прикажи иконе, никад иконицу, а затим кликните на дугме Примени.
То је то! Срећно!