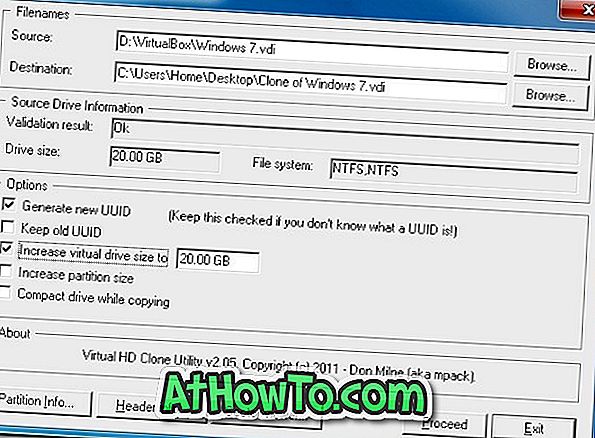Баш као и његов претходник Виндовс 7, Виндовс 8 вам такође омогућава да поставите своју боју за ивице прозора и траку задатака. Мицрософт је чак представио и аутоматску функцију боја у Виндовсу 8 која аутоматски мења боју траке задатака и граница прозора тако да одговара боји позадине.
Поред ових функција, у издању за издање Превиев Виндовс 8 могло би се поставити различите боје за траку задатака и границе прозора. Из неког разлога, Мицрософт је уклонио ову малу особину из коначног издања (РТМ). Срећом, мали регистар подешавања вам омогућава да поставите различите боје за траку задатака и границе прозора у оперативном систему Виндовс 8 РТМ.

НАПОМЕНА: Овај трик аутоматски поставља белу боју на границе прозора и не омогућава да поставите прилагођену боју на ивице прозора. На пример, не можете да користите овај трик да бисте поставили зелену боју на траку задатака и плаву на границе прозора.
Једноставно следите упутства у наставку да бисте омогућили функцију, а затим у Виндовсу 8 поставили различите боје на ивицу прозора и траку задатака.
Метод 1
Корак 1: Преузмите Аеро8Тунер са овог места. Извуците зип датотеку да бисте добили Аеро8Тунер.
Корак 2: Покрените алатку, онемогућите опцију Омогући колоризацију прозора да бисте поставили белу боју на ивице прозора.
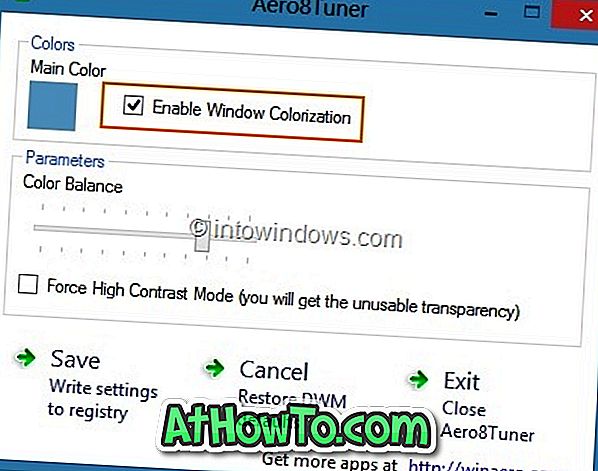
Метод 2
1. корак: Отворите Регистри Едитор. Да бисте то урадили, истовремено притисните тастере Виндовс + Р да бисте отворили дијалог Рун, у оквир упишите Регедит.еке и притисните тастер ентер. Кликните на Да за УАЦ промпт.

2. корак: Када се покрене Регистри Едитор, идите до следећег кључа:
ХКЕИ_ЦУРРЕНТ_УСЕР Софтвер Мицрософт Виндовс ДВМ
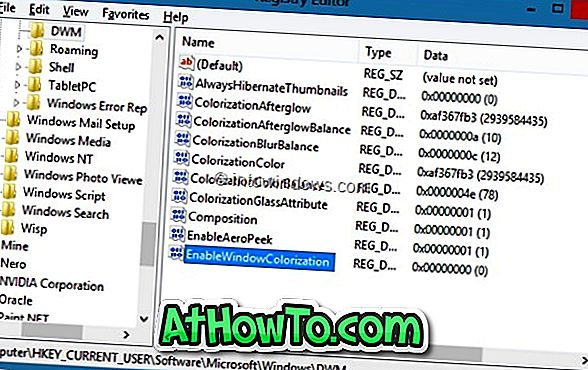
Корак 3: Са десне стране, двапут кликните на ЕнаблеВиндовЦолоризатион и промените податке о подразумеваној вредности на 1. Затворите Регистри Едитор.
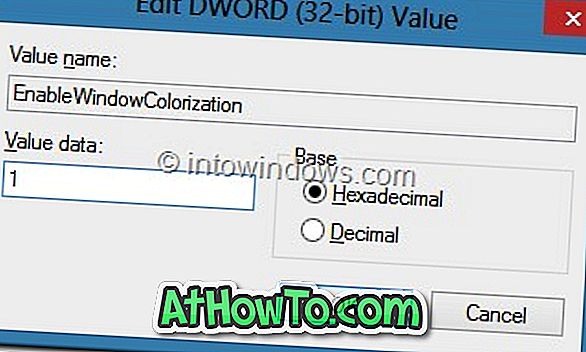
Корак 4: Да бисте видели различите боје на траци задатака и границама прозора, потребно је да поново покренете Менаџер прозора за радну површину (ДВМ). Да бисте то урадили, отворите Таск Манагер, кликните на Море детаилс да бисте видели све покренуте процесе, кликните десним тастером миша на Десктоп Виндов Манагер, кликните на Енд таск.
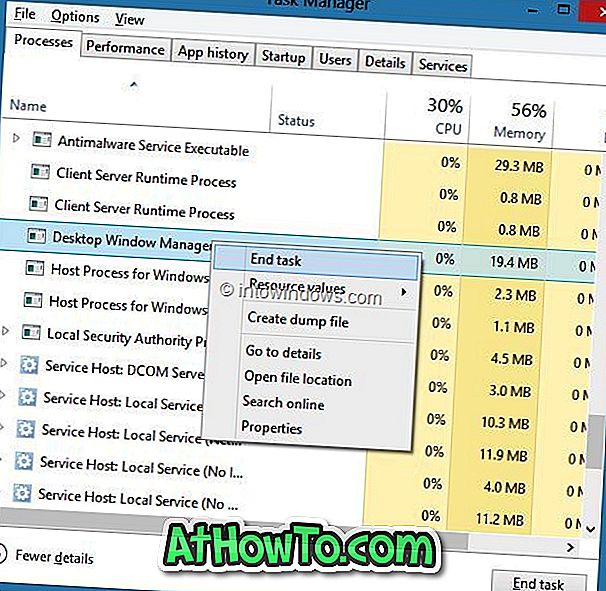
Корак 5: Видећете дијалог за потврду. Омогућите опцију Одустани несачуване податке и искључите опцију (не брините, неће се искључити или поново покренути рачунар), а затим кликните на дугме Искључи да бисте поново покренули Менаџер прозора радне површине. Ти си готов! Сада би требало да видите белу боју за ивице прозора.
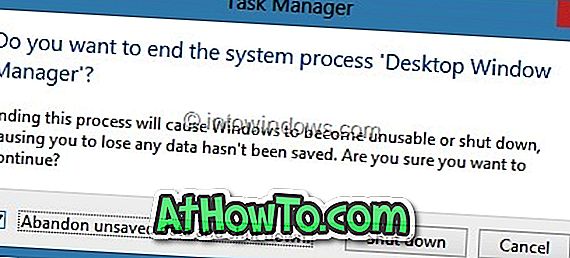
Како смањити величину прозора у Виндовс 8 водичу може вас занимати.