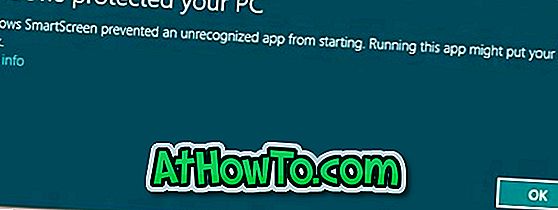Сниппинг Тоол је један од корисних услужних програма уграђених у Виндовс оперативни систем. Мицрософтова алатка за снимање слободног екрана може да заузме цео екран, прозоре, правоугаоне, одложене или слободне формате. Најбољи дио је да постоји девет корисних пречица за тастатуру за Сниппинг Тоол да брзо ухватите екран.
Иако је алат за исецање бољи од функционалности за снимање екрана коју смо видели у ранијим верзијама оперативног система Виндовс, још увек му недостају неке кључне функције као што су промена величине слике и обрезивање. Тренутна верзија алатке Сниппинг вам омогућава да само означите део снимка и напишете било шта користећи оловку на угриз.

Већина бесплатних алата за снимање екрана других произвођача нуди много више од уграђеног алата за изрезивање. Бесплатни алати као што је Греенсхот (који већ годинама користим) не само да вам омогућава да снимите екран, већ и да омогућите да подесите квалитет, формат слике и лако коментаришете слике.
Ако користите услужни програм за снимање екрана независног произвођача у оперативном систему Виндовс 10, можда желите да онемогућите уграђени алат за исецање. Срећом, у Виндовсу 10 постоји одредба која онемогућава Снипинг Тоол без додиривања његових системских датотека.
Можете користити смернице групе или уређивач регистратора да бисте онемогућили алат за изрезивање у оперативном систему Виндовс 10.
Добијате “Виндовс не може да отвори овај програм зато што га је спречила политика ограничавања софтвера” када покушате да отворите алат за исецање на рачунару где је алат за исецање онемогућен.
Испуните доле наведена упутства да бисте омогућили или онемогућили алат за изрезивање у оперативном систему Виндовс 10.
Метод 1 од 2
Омогућите или онемогућите алат за исецање помоћу смерница групе
Овај метод је намењен само корисницима Профессионал и Ентерприсе издања оперативног система Виндовс 10. Ако користите Виндовс 10 Хоме издање, погледајте упутства у Методи 2 овог чланка.
Корак 1: Отворите Едитор локалних смерница за групе тако што ћете откуцати Гпедит.мсц у пољу за претрагу Старт или траке задатака, а затим притиснути Ентер.

Корак 2: У прозору Лоцал Гроуп Полици идите на следећу фасциклу.
Корисничка конфигурација > Административни предлошци > Виндовс компоненте > Таблет ПЦ > Додатна опрема
Корак 3: Сада, са десне стране, кликните двапут на опцију Не дозволи алат за изрезивање да бисте покренули правило да бисте отворили његова својства.

Корак 4: Изаберите Енаблед (Омогућено), а затим кликните на дугме Аппли ( Примени) да бисте онемогућили алат за изрезивање у Виндовс 10.

Да бисте поново омогућили алат за изрезивање, изаберите Нот Цонфигуред (Није конфигурисано), а затим кликните на дугме Аппли (Примени).
Метод 2 од 2
Омогућите или онемогућите алат за исецање помоћу регистра
Корак 1: Отворите Регистри Едитор тако што ћете откуцати Регедит.еке у пољу за претрагу Старт или траке задатака, а затим притиснути тастер Ентер. Кликните на дугме Да ако и када видите дијалог Контрола корисничког налога.

2. корак: У уређивачу регистратора идите до следећег кључа:
ХКЕИ_ЛОЦАЛ_МАЦХИНЕ СОФТВЕР Политике Мицрософт ПЦПЦ
Ако ТаблетПЦ кључ не постоји, кликните десним тастером миша на Мицрософт кључ, изаберите ставку Ново, а затим изаберите ставку Кључ. Назовите га као ТаблетПЦ.

Корак 3: У левом окну изаберите ТаблетПЦ . На десној страни кликните десним тастером миша на празно место, изаберите ставку Ново, а затим кликните на ДВОРД (32-битна) вредност и назовите је као ДисаблеСниппингТоол .

Корак 4: Коначно, двапут кликните на ДисаблеСниппингТоол и промените податке о вредности на 1 да бисте онемогућили алат за изрезивање у оперативном систему Виндовс 10. Да бисте омогућили алат за изрезивање, поставите вредност вредности ДисаблеСниппингТоол на 0 (нула).


Надам се да ће вам овај чланак бити од помоћи!