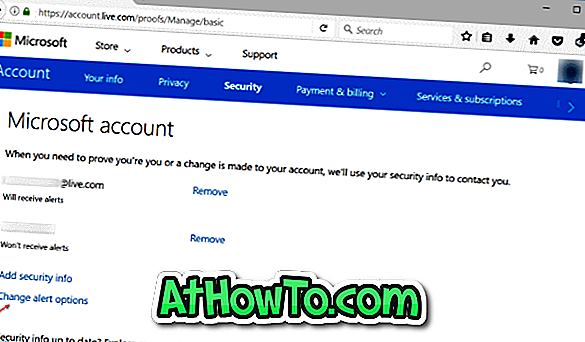Апликација Поставке у оперативном систему Виндовс 10 је замењена традиционалном контролном таблом, али Контролна табла наставља да буде део оперативног система Виндовс 10. Мицрософт полако додаје све поставке и опције са контролне табле у апликацију Подешавања и може да испусти контролну таблу из будућа изградња Виндовса 10.
Апликација Цонтрол Панел и Сеттингс су два начина за приступ и промену већине поставки за Виндовс 10. Без приступа овим двјема, посебно у апликацији Поставке, готово је немогуће промијенити већину стандардних поставки за Виндовс 10. \ т

Ако рачунар делите са другима и не желите да други мењају ваше поставке, можете да онемогућите и Цонтрол Панел и апликацију Сеттингс на рачунару.
Када је апликација „Контролна табла“ или „Подешавања“ онемогућена, добијате „Ова операција је отказана због ограничења која су на снази на овом рачунару. Обратите се администратору система о грешци када покушате да отворите контролну таблу. Ако покушате да отворите апликацију Сеттингс, она ће се затворити одмах након покретања.
У овом водичу ћемо видети како онемогућити апликацију за подешавања и контролну таблу у оперативном систему Виндовс 10.
Метод 1 од 2
Едитор групних правила није део издања Виндовс 10 Хоме. Стога, ако користите Виндовс 10 Хоме издање, погледајте упутства наведена у Методи 2 овог чланка.
Онемогући подешавања и контролни панел помоћу смерница групе
Корак 1: У пољу за претрагу Старт / трака задатака откуцајте Гпедит.мсц, а затим притисните тастер Ентер да бисте отворили Едитор локалних смерница за групе.

Корак 2: У прозору „Гроуп Полици Едитор“ идите на следећу путању:
Корисничка конфигурација > Административни предлошци > Контролна табла
Корак 3: Сада, на десној страни, потражите Забрани приступ уносу правила контролне табле и поставки рачунара .

Корак 4: Двапут кликните на Забрани приступ правилима контролне табле и поставки рачунара . Сада би требало да видите дијалог са својствима.
Корак 5: У дијалогу Својства изаберите опцију Омогућено . Кликните на дугме Примени . То је то!

Од сада па надаље нећете моћи да отворите апликацију за подешавања и контролну таблу на рачунару. Ако се и даље отварају, одјавите се и поново се пријавите да бисте их онемогућили.
Метод 2 од 2
Онемогући подешавања и контролну таблу преко регистра
Знате да је Едитор групних правила ексклузиван за Про и Ентерприсе издања оперативног система Виндовс 10. Ако имате Виндовс 10 Хоме издање, морате уредити Виндовс Регистри да бисте онемогућили апликацију Сеттингс и Цонтрол Панел.
Препоручујемо вам да направите тачку за враћање система пре него што ручно уредите Регистар, као што можете да користите тачку за враћање система да бисте вратили рачунар са оперативним системом Виндовс 10 на претходни датум ако се нешто деси веома лоше након уређивања регистра, што је ипак мало вероватно.
1. корак: Отворите Регистри Едитор. Да бисте то урадили, откуцајте Регедит.еке у пољу за претрагу Старт менија / траке задатака, а затим притисните тастер Ентер. Кликните на дугме Да када видите екран за потврду корисничког налога.

2. корак: У уређивачу регистратора идите до следећег кључа:
ХКЕИ_ЦУРРЕНТ_УСЕР Софтвер Мицрософт ВиндовсВерсион Политике Екплорер
Ако кључ Екплорера не постоји, кликните десним тастером миша на кључ Политике, изаберите ставку Ново, изаберите ставку Кључ, а затим нови кључ означите као Екплорер .

Корак 3: Сада, са десне стране, креирајте нову ДВОРД (32-битну) вредност. То можете урадити тако што ћете кликнути десним тастером миша на празно место, кликнути на дугме Ново, а затим кликнути на ДВОРД (32-битну) вредност . Именујте нову вредност као НоЦонтролПанел . Да бисте га преименовали, кликните на њега десним тастером миша и кликните на Ренаме (Преименуј).

Корак 4: Коначно, двапут кликните на вредност НоЦонтролПанел и промените податке о вредности на 1 од 0 да бисте онемогућили Цонтрол Панел као и апликацију Сеттингс.


Сада можете да затворите Регистри Едитор.
Да бисте поново омогућили апликацију Цонтрол Панел и Сеттингс, промените податке о вредности НоЦонтролПанел назад на 0 (нула).